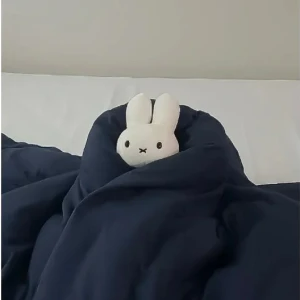 kikcik
kikcik -
苹果系统finder里的推出就是卸载这个分区,相当于windows中拔U盘之前要安全退出一样,不小心推出的话,可以在磁盘管理里面有mount或者是装载选项,点击下就可以了。
补充:
Finder 是在 Mac OS 和 Mac OS X 中默认的应用程序,能让用户管理文件、文件、磁盘、网络,以及启动其他的应用程序。Finder 与其他操作系统中的外壳(operating system shell)功能相似,而 Finder 使用了图形用户界面(GUI)。最早的第一台麦金塔电脑上就已经有了 Finder,同时在 Apple IIGS 电脑上也以 GS/OS 之一部份的形式出现。当苹果转换至以 UNIX 为基础的 Mac OS X 操作系统后,Finder 也被彻底重新改写。
在启动(或登录)麦金塔电脑后,Finder 是用户首先会接触到的程序,它也负责体现整个操作系统的主要视觉风格,而需要注意的是,这不应该和实际上由操作系统自带之特定服务组件所提供的图形用户界面混淆(例如:WindowServer)。虽然 Finder 是操作系统中重要的部份之一,但它仅是一个应用程序,用户可以将 Finder 从系统中关闭,但这样一来也就无法打开任何文件或文件夹。
Finder 能持续显示出使用 desktop metaphor 运算后的文件系统,意即文件和文件夹皆以适当的图案表示、磁盘(卷宗)会出现于桌面上,也有一个垃圾桶(在 OS X 是位于 Dock 中,更早的旧版则是在桌面上),将文件拖曳至垃圾桶图标上方即可删除。
 二分好久没看
二分好久没看 -
推出就是卸载这个分区,相当于windows中你拔U盘之前要安全退出一样,不小心推出的话 可以在磁盘管理里面 有mount或者是 装载选项,点击下就可以了
相关推荐
finder是什么意思
finder英 ["fau026andu0259] 美 ["fau026andu025a] n. 发现者;探测器;(照相机的)[摄] 取景器;(大望远镜上的)[天] 寻星镜n. (Finder)人名;(英、德、瑞典、法)芬德双语例句:1.Even today, I clearly remember how the view finder was clouded over with mytears. 时至今日,我还能清楚的回忆取景器因为我的泪水而变得一片模糊。2.You see that it defines how to map each method to a particular table and columnand specifies which columns are primary keys, finder methods, and so on. 从这段代码中可以看出,它定义了如何将一个方法映射到一个特定的表和列上,并指定哪些列是主键、查找方法,等等。3.Mac users can look in the Applications folder, which you can open in the Mac OSX Finder by clicking the Window menu and clicking Applications. 苹果机的使用者们则可以找到“应用文件夹”,在那里,点击“窗口”菜单和“应用”按键后,你可以打开苹果操作系统查询。2023-07-23 21:25:183
对于苹果的操作系统finder指什么啊?
Finder是Mac电脑的系统程序,有的功能类似Windows的资源管理器。Finder是我们打开Mac首先见到的「笑脸」,负责体现整个操作系统的主要视觉风格。通过Finder,就可以组织和使用Mac里的几乎所有东西,包括应用程序、文件、文件夹、磁盘以及网络上的共享磁盘,同时可以通过Finder看到丰富的高质量的文件预览。扩展资料:Finder(访达)操作技巧:1、Finder(访达)显示当前文件路径。在Finder(访达)界面按下option+command+p即可隐藏/显示”路径栏。2、Finder同时查看多个文件或文件夹总大小。选中多个文件或文件夹后,按option+command+i 即可。3、查看整个目录的大小。在需求查看大小的目录下右击点击“显示简介”即可查看目录的大小。4、复制Finder中某个文件的路径。右键目标文件+option ,即可复制目标文件的文件路径。参考资料:百度百科-finder2023-07-23 21:26:033
苹果电脑finder是干什么用的
finder即访达。Mac 完成启动后,它会自动打开,并在使用其他应用时保持打开状态。它包含屏幕顶部的“访达”菜单栏和下方的桌面。它使用窗口和图标来向展示 Mac 的内容、iCloud 云盘以及其他存储设备。它之所以被称为“访达”,是因为它的作用就是帮助查找和整理文件。了解“访达”是学会查找和整理文稿、媒体、文件夹以及其他文件的第一步。“访达”的功能:1、打开窗口和文件2、更改文件的显示方式3、使用“预览”面板4、在桌面上使用“叠放”功能5、使用“访达”窗口中的边栏6、搜索文件7、删除文件扩展资料在 Mac 只有一个盘的情况下所有的文件均在 Finder 访达文件夹中,也是 Mac 的大本营,看起来像一张蓝色笑脸的访达内会自动分为桌面、应用程序、影片、音乐、文稿、图片、下载这几个基本文件夹。文件夹使用与 Windows 无异,但需要指出的是不同于 Windows 的访达其独特功能:文件夹排列与文件夹标记/标签。访达左侧边栏下方能看到很多圆形彩色标记,用于辅助文件分类。如果说文件夹分类是纵向展示逻辑,那么标签则是横跨这些逻辑的横向组织者,可以在电脑中的任意文件、文件夹右键标记彩色标签,这些标签可以进行重命名。参考资料:Apple官网 - 了解 Mac 上的“访达”2023-07-23 21:26:184
finder在哪打开
Finder在哪打开?如果你是Mac电脑的用户,你一定会经常使用到Finder这个功能强大的文件管理器。那么,Finder在哪里打开呢?下面我们来一起了解一下。在Dock中打开Finder在Mac电脑的Dock中,Finder是默认显示的一个图标,你只需要单击一下Finder的图标,就可以打开Finder了。如果你的Dock中没有Finder的图标,你可以通过以下步骤将它添加到Dock中:打开Finder。在菜单栏中选择“Finder”>“偏好设置”。在偏好设置窗口中选择“一般”选项卡。勾选“在Dock中显示Finder”选项。使用快捷键打开Finder如果你习惯使用快捷键来操作电脑,那么你可以使用以下快捷键来打开Finder:Command+N:打开一个新的Finder窗口。Command+Shift+N:在当前文件夹中创建一个新的文件夹。Command+Tab:切换到Finder窗口。在Launchpad中打开Finder如果你使用的是Mac电脑的操作系统为OSXLion或更高版本,那么你可以在Launchpad中打开Finder。在Launchpad中,Finder是一个默认显示的应用程序,你只需要单击一下Finder的图标,就可以打开Finder了。总的来说,Finder是Mac电脑中非常重要的一个功能,它可以帮助我们管理文件、查找文件、复制、粘贴、移动文件等等。当你需要使用Finder时,可以通过以上几种方式来打开它。希望这篇文章对你有所帮助!2023-07-23 21:26:401
一篇文章带你玩转Mac Finder
“The Macintosh Desktop Experience”,这是About Finder中关于对Finder的描述。如果你是第一次使用Mac系统,有一个笑脸图标一定会吸引你的注意力,这个笑脸就是Mac系统中大名鼎鼎的文件管理器--Finder。学习如何使用Finder,是你之后学习如何管理文档、媒体、文件夹,以及学习如何搜索文件的必经之路。Finder是Mac操作系统上的文件管理器,是对所有文件进行管理的图形化界面,“Finder”名字的由来是因为它能够帮助你查找和管理文件。对一直使用Windows操作系统的人来说,第一次使用Mac会感到很不习惯,打开Finder文件管理器,会发现里面没有之前熟悉的C盘、D盘、E盘,左边还多了其他一些没见过的文件夹,以及一些带颜色的圈圈,而且界面和Windows的资源管理器也大相径庭。别慌,当你真正使用上Mac,了解Mac之后,你一定会喜欢上这个令人愉快的笑脸,它不用你定期清理令人头疼的经常剩余空间不足的C盘,不用你为了查找一个文件需要等很长时间,不用你为了归类文档而需要第三方软件,而且提供了一系列很方便的功能,比如Tags、Smart Folder、Split Screen等,让你工作更加顺手。 在1985年第一台Mac被制造出来的时候,Finder就被集成进去了。在2001年发布的Mac OS X版本中,Finder被完全重写,随后一直发展成为今天的样子。Finder的图标始终是一个笑脸,是从80年代到90年代的Classic Mac OS中保留下来的,被称为Happy Mac logo。 但是Finder的发展也不是一帆风顺,也曾遭遇过很过批评,在2001年介绍Mac OS X的时候,Steve Jobs就曾批判过初代Finder,说它“制造了成吨的窗口,然后你就成为了那个看守窗户的人”。著名的Markdown发明者John Gruber也曾在2005年说过Mac OS X的10.3版本中的Finder,比10.0版本的还差,因为它想同时支持两个完全不相干的显示样式(browser metaphor和spatial metaphor)。但是随着Apple天才的工程师和设计人员的不懈努力,Finder逐渐演变成为今天功能强大,界面简洁方便的文件管理器。下面这张图是Mac操作系统的发展史,最上方粉红色的栏目为Finder的演变过程。 现在的Finder采用了类似Safari浏览器的界面,用户可以点击进入文件夹,可以利用“后退”和“前进”在文件夹之间来回切换,而且还提供了类似Safari中tabs的功能,用户可以利用这些tabs来浏览多个文件夹,还可以将tabs从Finder中拉出来,形成一个新的Finder窗口。如今的Finder可以给很多文件提供可视化图标,比如图片、App、PDF等等。集成的Quick Look功能可以让用户在不用打开额外程序的情况下浏览文件。用户可以自主选择Finder窗口中文件的显示方式,并且上方的toolbar和左方的sidebar还提供了很多方便快捷的浏览方式。如今的Finder还可以在自己的窗口之外显示一些其他文件系统,比如安装外部硬盘或者磁盘映像可以在桌面上显示出来,在Dock上还有一个Trash文件夹,类似于Windows下的垃圾箱,用来存放被删除的文件。还有一些其他很实用的功能,比如强大的文件自动收集工具Smart Folder,更利于工作的Split Screen,方便文件分类的tags等等,而且还可以结合Automator、Alfred等工具制造出更加强大的功能。 点击Dock上的Finder图标,打开Finder后你会看到一个十分简洁明朗的界面,虽然它可能会给你带来一些疑惑,因为毕竟和你之前使用的Windows上的资源管理器差别太多了。下面这张图是Finder的界面, 简单的移动就不用说了,按住Finder窗口上方的标题栏拖动就可以了。在有多个Finder打开的情况下,想方便的移动排在后面的窗口,可以先按下Command,再进行拖动,这样就可以直接更改后排的窗口位置,而不用先选中后排窗口再进行拖动。 左上方的Resize栏可以对窗口进行关闭、最小化、全屏。关闭窗口的快捷键是Command + W,最小化窗口的快捷键是Command + M。点击绿色全屏按钮会将Finder窗口全屏展开。拖动Finder窗口边缘可以改变窗口代大小,但是Mac还提供了更多的缩放功能: Finder提供了4种用来显示文件的视图方式,方便你进行文件的查看和分类,分别是Icons、List、Columns、Cover Flow,可以在Toolbar上进行视图方式的选择。 Mac系统用文件夹来管理你的文件,你可以通过Finder中的文件夹来查看你所有的内容,而且可以将一些常用的文件夹放在Finder的Side bar中,方便你随时可以打开, Mac默认放在Sidebar中的有以下几个文件夹: 关于文件夹有几个主要的操作,比如新建、删除等,这些是你必须要掌握的,而且也很容易,下面分别说明: Finder界面主要包括两部分,一个是普通的Finder窗口,一个是桌面。前者的界面有很多元素,比如Sidebar、Toolbar等,后者更不用说,是你日常使用中用到最多的Finder界面。下面就主要以如何定制Finder的Sidebar、Toolbar和桌面,来让你更加有效率的使用Finder。 如图所示,左边的侧边栏就是Finder的Sidebar,它是一个文件夹、磁盘、Tags(关于Tags的作用将在后面专门提到)的一个列表,可以让你很方便快捷的打开一些常用文件夹以及磁盘。默认情况下Finder已经为你在Sidebar中列出了一些常用文件夹,这些文件夹都是Mac系统自带的,当然你也可以将自己的文件夹甚至App程序拖到里面,方便打开。 在Mac很多程序界面的上方都有一条灰色的栏目,里面集成了这个程序中的很多功能,这个条目就是Toolbar。相应的,Finder也有自己的Toolbar,集成了Finder的很多功能,默认的Finder Toolbar样式如下: 从左至右依次为后退/前进,Finder View样式的选择,排列规则,Finder的一些功能操作,分享,Tags,文件搜索。但是Finder提供了可以让你自己定制Toolbar的选择,让Toolbar变得让你工作更加有效率。 Finder作为一个文件管理器,不仅提供了很多用于管理文件和文件夹的功能,而且还提供了不少关于高效率的使用工具,让你在用Mac工作的时候能够更加快速、更加便捷。下面将分别介绍Finder的各种实用功能。 Tag,中文翻译过来就是“标签”。在Finder中,你可以给文件或者文件夹打上相应的tag,让你更加容易的找到你想要的内容,不管是保存在Mac本地,还是在iCloud上。而且可以同时给一个文件打上不同的标签,比如给正在写的文档打上“写作”标签,同时打上“Mac文档”标签,这样此文件就同时有了“写作”和“Mac文档”两个属性,你既可以通过“写作”,也可以通过“Mac文档”来快速找到此标签。2023-07-23 21:26:461
苹果电脑finder是干什么用的
finder是Macintosh 系统的程序。它提供了许多新的功能,让工作环境更加有效。简单的操作,单一的窗口界面较以往能更轻松地浏览硬盘、外部Firewire与USB驱动器、CD-ROM、局域网,甚至iDisk中的文件夹。工具栏中的按钮可以方便快捷地找到最常用的项目,如硬盘、服务器、应用程序、文档,甚至可以通过在工具栏的搜索框中输入关键字即时搜索所需文件。要想按照自己的需要定制Finder,只需将工具按钮拖放到你需要的地方。除了熟悉的图标和列表浏览,还可以选择新的分栏浏览,这一设计可以在同一个窗口清楚地显示出硬盘文件夹的层次架构,方便用户访问深层的文件系统,分栏浏览还可以方便地预览文件。扩展资料:软件特点:有的功能类似Windows 资源管理器。 Finder使我们像处理iTunes音乐库一样处理文件和文档,它就像是电脑的大本营,它是我们打开Mac首先见到的图标之一。它允许组织和使用Mac里的几乎所有东西,包括程序,文件,文件夹,磁盘以及网络上的共享磁盘,同时可以通过它看到丰富的高质量的文件预览。从Finder中可以轻松连接到用户的iDisk、服务器及苹果机,还能够像访问苹果机一样无障碍地浏览PC机共享资源。这些设备在Finder中的出现形式就像另一个硬盘一样,用户可以方便浏览文件,实现文件共享。参考资料来源:百度百科--finder2023-07-23 21:26:552
finder在苹果电脑里怎么打开
finder在苹果电脑里打开方法如下:操作设备:iMac台式一体机。设备系统:Mac OS 10.12.6。操作软件:电脑桌面。1、首先点击文件。2、然后新建“访达”。3、最近访达就可以打开了,如下。4、或点击前往。5、点击个人。6、那么可以看到访达打开了。2023-07-23 21:27:071
苹果电脑的finder的搜索如何操作
您可以从finder的搜索中输入您要搜索的文件名字来完成搜索,也可以选择搜索那个文件或者这台mac亦或者共享。如图:您也可以通过shift+command+G来输入目标文件的位置,以进入目标文件所在的文件夹。如图:2023-07-23 21:28:013
MacOS实用技巧之Finder(访达)的使用
由于不太可能每次都来这里更新,更多MacOS实用技巧系列文章,请看我的博客: https://www.xiebruce.top/category/mac Finder 就相当于windows XP系统的『我的电脑』或win7/win10系统里的『计算机』(打开后叫资源管理器),find是查找的意思,那Finder就是查找者,寻找者,或者说是查找器,是用来管理你系统各种软件、程序,文档,图片视频等资源的管理器,所以说windows叫资源管理器是很合理的,Finder以前不翻译,直接就叫Finder(中文版也没有翻译),后来可能是为了更加本地化吧,在某个版本统一翻译了,包括LaunchPad→启动台,Dock→程序坞等等。 以前想在苹果电脑上查看隐藏文件,还得用终端命令。升级到 macOS Sierra 以上的系统后,按 command + shift + . 就能直接在 Finder 里显示隐藏文件(看好了最后那个是英文句点『.』),再次按就是隐藏回去。 另外一种方法是,用命令直接打开隐藏文件夹(不需要用上面的命令先切换成显示隐藏文件) 执行这个命令就能直接在Finder中打开~/.ssh这个隐藏文件夹 选中多个文件或文件夹后,按option+command+i,或者右键弹出菜单之后,按住option键,菜单的 显示简介 会变成 显示检查器 ,点击 显示检查器 ,即可查看所有选中的文件的总大小(注意,如果选中多个文件后,按command+i,即没有按option,或者直接点击右键菜单的 显示简介 ,则会每一个文件都弹出来一个属性窗口,如果你全选的文件上百个,那它就会弹出来上百个属性窗口,所以一定要注意,否则弹出几百个属性窗口也是挺恐怖的) 当在目录外面时,直接右键点击 Get Info 就行(中文:显示简介),如果在目录里面,则在空白处右键 Get Info 就行,不需要全选再右击再按着 Option 键查看 Get Info (虽然这样也可以,实际上这样看会小一点点,因为没有加上文件夹本身的大小,文件夹总大小=文件夹里所有文件总大小+文件夹本身的大小) Finder的文件路径在Finder的下部,而且无法像windows那样在地址栏可以复制路径,但还是有方法。 先选中文件,可以是一个或多个文件,如果是一个文件直接右击就行,不需要先选中,然后右击→注意看拷贝按钮→按住option键→拷贝按钮是不是变成拷贝路径了?对,现在点这个按钮就可以拷贝路径了,多个文件的路径是换行符隔开。 我们可以使用Automator(自动操作)制作一个服务(制作后就会出来一个右键菜单),这样复制路径就非常方便,比windows方便多了! Automator 就是下图这玩意,中文叫 自动操作 ,它在 启动台 → 实用工具 里面。 打开Automator,点击左下角的新建,如下图,搜索copy,把搜索出来的“Copy to Clipboard”拖动到右侧,并把右侧上边的Service receives selected 后边选择“files and folders”,in后边选择“Finder.app”,最后command+s保存,命令为:Copy path即可(你也可以用中文:复制路径),以后右键菜单就会出现这个按钮。 右键制作完成后,使用效果如下: 打开终端,把要复制路径的文件拖动到终端就可以看到路径,然后复制! command+[ 和 command+ ] :即command+中括号的两边,这个是历史的前进与返回,建议自己从进几层目录然后用这两个快捷键试一试就清楚。 command+↑ 和 command+↓ :这个跟上边不一样的是, command+↓ 需要你选中某个目录后才能操作,这个快捷键相当于鼠标双击(没错,它不仅可用于打开文件夹,还可用于打开程序,所以说它相当于鼠标双击),而 command+↑ 是一个与 command+↓ 相反的动作,只有先按了 command+↓ ,才能用 command+↑ 返回。 我们知道,在windows系统下,先选中一个文件,然后按住shift,再点击另一个文件,那么这两个文件之间的文件都会被选中,然而在mac的Finder中只有使用 列表 显示方式才可以,如果使用缩略图显示方式,则不行。 如下图,第一次点击第二个文件的时候,其实我是按了shift键的,但是却不能连续选中中间的文件,而第二次我用列表显示方式,选中一个文件后,按着shift键再点另一个文件,就连续选择了,当然mac也可以像windows那样用鼠标拖选。 如果用键盘的话,在缩略图模式也是可以多选的,方法是按 Shift+↓ ,每按一次↓,都会选中一行(如果第一个没有默认被选中,则第一次会选中第一个),如果只是选中其中一个,在已选中其中一个的情况下,用上下左右方向键就可以。 在Finder里,当文件很多时,我们有时候希望能用快捷键快速到达顶部或者底部,当然用鼠标滚动也可以,但是对于快捷键党来说,鼠标滚动简直太慢了有木有,快捷键方法是在「列表」显示模式下,按 option+↑ 、 option+↓ ,如果在缩略图模式下按这两个快捷键,跟直接按方向键是一样的。 如下图所示,右键菜单里的英文对应的中文就叫 用所选项目新建文件夹 ,这个比windows强大吧,windows可没这功能,另外第二次我是用快捷键的 control+command+N (N:new)。 『NOT *』可以把子目录及文件跟最外层目录同级显示,『NOT * 』的含义是所有名称中不含星号的文件或文件夹,而一般文件名或文件夹名不可能出现『*』号,所以全部文件都被搜索出来了。 未展开 已展开 搜索框输入『NOT *』后,所有内部文件全部同级显示 按住 Command 再拖动鼠标可以改变Finder菜单图标的顺序 [图片上传失败...(image-da7fd0-1550897247706)] 有时候由于各种原因,Finder可能会卡住,这时如果你的鼠标还能动,那么你可以试试重启Finder。 按住option键不放,然后鼠标右击程序坞左下角的Finder,弹出来的菜单最后一项就是 重启 (此时放开option键,重启菜单也不会消失),单击即可重启。注意是先按住option再右击Finder,如果先右击再按住option,那最后一个菜单会由 隐藏(Hide) 变为 隐藏其他(Hide Others) 。 我们知道,使用快捷键 option+command+esc 可以调出『强制退出应用程序』窗口,在里面,选中一个你要退出的程序,点击右下角的 强制退出 按钮即可强制退出程序。但如果你选中的是Finder,那么右下角的菜单则不是 强制退出 ,而是 重启(Relaunch) ,点击它即可重启Finder。 由于不太可能每次都来这里更新,更多MacOS实用技巧系列文章,请看我的博客: https://www.xiebruce.top/category/mac2023-07-23 21:28:531
华为手机finder文件夹在哪打开
华为手机finder文件夹在文件管理打开。1、打开华为手机找到文件管理,点击文件管理进入页面。2、在打开文件管理界面中点击打开手机存储选项。3、然后在弹出来的窗口中显示所有的文件夹,在页面上方的搜索框中输入Finder,即可搜索出finder文件夹。2023-07-23 21:29:111
Windows10的Finder在哪?
Windows 10并没有Finder这个应用程序,这是macOS系统中的文件管理器。在Windows 10中,文件管理器被称为“文件资源管理器”,可以在任务栏或者开始菜单中找到它的图标,也可以通过按下Win+E组合键来打开。2023-07-23 21:29:182
windows7中的finder在哪
首先第一步,我们需要在苹果电脑中找到“Finder”,点击打开在窗口左侧中找到“应用程序(Applications)”一项,然后进入找到 “Utilities”文件夹打开,找到我们安装Windows 7需要的工具Boot Camp助手,此时就开始真正的安装了。在实用工具中选择“Boot Camp助理”在经过相应的协议授权后,我们就能够看到为Win7操作系统分区的步骤了。分区方式可以分为三种:“均等分割”、“使用32GB”与“自定义分区”。相信“均等分割”与“使用32GB”大家都可以了解其含义,只是当你有对分区大小的特殊需求时可以用鼠标“抓住”图中箭头标识的小圆点进行左右拖拽来自行决定Windows分区与Mac分区的大小。按照Mac提示分配32GB磁盘空间给Windows,确定好分配给Windows系统的磁盘空间后就点下方的“分区”按钮此时Mac将自动为你分配好需要使用的磁盘空间。稍等几分钟完成磁盘分区后,马上弹出窗口询问你是否开始安装Windows系统(注意,只支持32位Windows),此时说明Mac已经做好准备了,这时候把之前我们准备的Windows 7安装盘(装Windows Vista等系统也一样)放入光驱中便开始自动安装了。Windows 7开始安装后,接下来的操作有过Windows操作系统安装经验的用户就会觉得非常熟悉了,一些按照提示选择安装语言、时区等开始Mac机安装Windows 7之旅了。一步步按照提示点下去即可,到了眼下这步要注意选择下面这一项“Custom”(自定义安装)不能选第一项升级系统, 从之前微软发布的Windows 7系统升级图表可以看到,即使在PC上大多数用户升级Windows 7操作系统也只能采用这一项,而无法简单的升级。接下来可以在对话窗口中查看到磁盘列表,此时是要我们选择一个安装Windows 7的位置,那当然是安装在之前我们为它分好的磁盘空间上,因此刚开始一定要记住自己为Windows系统所划分的磁盘空间是多大,这样就不至于选错了。不 过实在忘记了也不怕,找到磁盘名后紧跟“BOOTCAMP”就是之前划分出来的磁盘空间,选它错不了。选择正确的分区后点击右下方的“Drive Options”找到“Format”(格式化磁盘)选项,点击后一个警告弹窗将最后提示你是否格式化这个分区,此时你还可以仔细检查一番,记住千万不能选错分区了,否则把原有的Mac系统给格式化了就麻烦了。确保无误就点“OK”,然后Windows就会自动安装了,安装过程中电脑会自动重启不必慌张,有过安装Windows经验的用户都了解这些基本知识。Windows 7系统自动安装完成之后,电脑自动重启后你会惊喜的看到自己的Mac上的欢迎界面变成Windows 7啦,哈哈!接下来就是一系列Windows设置,包括用户名、进入密码、系统安全设定、网络选择等等。期间还会要求用户输入Windows 7系统激活码,从微软下载Windows 7测试版的时候你会看到最后一个画面显示的就是激活码,一定要记下来,输入激活就OK。 到这里基本上就成功一大半了很简单吧!你会奇怪这不都完成了为什么小编就说完成了一大半呢?那剩下的一小半又是什么啊?不要急听小编慢慢道来。安装 Windows 7完成之后我就发现自己的Mac上显示分辨率不正常,一些设备也处于非正常工作状态,想要把之前准备的一些应用程序用U盘考进Mac时却又发现U盘插上后 电脑也不认识了,哎没想到问题还真不少。不过不要紧,当你进行到这步时也不必慌张,还好网络连接正常,此时只要电脑是处于联网状态,Windows 7就会开始自动下载最新更新了。我们只需耐心等待几分钟,更新完成之后电脑自动重启,当我再次进入Windows 7系统后,顿时感到惊喜看上去一切都正常了,不由窃喜叹服Windows 7的强大呀!刚才罢工的硬件设备已经正常工作了,屏幕显示也正常了,不需要我们手动安装任何驱动程序,这就体现了Windows 7强大的兼容性和易用性。 想想过去安装Windows系统时,总会为寻找对应的驱动程序而烦恼,现在Windows 7已经为我们做得更好了,还等什么呢?想用就立即动手吧!愉快的使用过程中突然发现一处小小的遗憾——没有声音,看来声卡的驱动还有问题,大问题都解决了 这样的小问题当然也不能难倒我们。经过网上查询得知有网友介绍,在安装完成Windows 7系统之后,插入Mac OS X安装盘让Windows 7自动寻找对应驱动,直接按照提示升级苹果软件就可以成功驱动所有设备。不过这次小编使用了一台装有苹果最新的Mac OS X Snow Leopard(雪豹)系统的Mac电脑来安装Windows7 RTM版,按照此方法想要插入苹果系统盘安装驱动但Win7却提示与Boot Camp 3.0存在兼容性问题无法运行,所以没能成功。相信随着Windows 7正式发布之后,微软和苹果都会很快解决此问题但我现在怎么办?当然还是要另找办法了。通过多种方法的尝试与经验总结,终于还是让我成功解决了此问题。其实很简单,打开浏览器直接从Realtek官网(realtek.com)下载最新的,能与 Windows 7匹配的驱动程序High Definition Audio Codecs下载并安装重启之后,安装Windows 7的Mac就能出声了。最后顺便说一句,安装好Windows7系统之后,你的Mac电脑就有双系统了,每次开机时Mac都会记住你上次使用的是哪个操作系统而默认直接进入。想要选择不同的系统使用时,你可以在每次重启电脑时按住alt键,然后开机界面就会同时出现两个系统任你选择了。至此问题全部解决,我的Windows 7 RTM版已经顺利安装在Mac电脑中且运行流畅,Windows 7中文正式版的安装使用完全和RTM一样,无论你是PC还是Mac都不要错过了如此好用的Windows7喔。我的家庭版的,没有自带的Word文档2023-07-23 21:29:272
苹果笔记本电脑上出现了Finder怎么关必窗口?
苹果笔记本电脑上出现Finder窗口的关闭方法如下:首先找到Finder的窗口。左上角会有一个叉,点击就好了。Finder是用来查看和管理文件的,不能退出,只能关闭窗口。2023-07-23 21:29:362
苹果MAC系统中,finder 目录在哪里?
这就相当于win系统中的explorer,属于系统进程,就在dock里面最左边的那个笑脸图标就是,一直是打开的,你关闭了它又会自动打开,你点击它会直接打开你的用户文件夹。2023-07-23 21:30:342
Mac系统如何在Finder中左侧显示用户小房子图标
1、首先如下图点击finder,把打开访达了。2、接下来需要点击访达空白处,如下图。3、然后按【cmmand+,】,进入到设置。4、接下来需要点击设置上的边栏,如下图。5、在小房子前面点击打勾上,如下图。6、那么此时房子会显示在左侧,如下图。2023-07-23 21:30:431
苹果电脑上finder图标的由来
接触mac10年,至今唯一明白的是:finder是一个程序,脱离于操作系统而存在,它只是强行与内核同时启动而已,当然你也可以通过终端将finder关闭,以纯文字来操作电脑。所以,它和其它程序一样,需要一个图标来表示在系统内。至于这个图形的又来,我只知道这是一种歧义图形,能够产生特别的视觉效应。你既可以认为那是个脸,也可以是两个。2023-07-23 21:31:261
苹果手机已链接苹果电脑,可是在finder中怎么显示不出来?
这个是不显示的,这个是在iPhone里和itune里显示的。手机链接成功之后只能在手机上和itune上提示的。苹果手机连接苹果电脑方法:1、登录到苹果的中国区官方网站,注意到首页上方有一个灰色的导航条,点击上方导航条中的“Itunes”2、在新跳转的页面中,点击“免费下载”(目前的最新版本为10.6)3、之后,网站会自动检测当前计算机的操作系统并选择好合适版本的Itunes,如果要了解Apple的相关动态就留下自己的邮箱,现在我们要做的只是点击“立即下载”4、下载完毕之后,双击安装包开始安装,过程比较简单,其中是否要将“iTunes作为音频的默认播放器”这个建议不选择,毕竟iTunes过于臃肿了,况且很多人都已经有自己专门的音频播放器5、之后,只要不对系统做优化设置,那么每当iphone连接上电脑时iTunes就能自己启动识别手机了,我们可以通过iTunes下载安装自己喜欢的应用或者管理手机上的视频音频等2023-07-23 21:31:351
如何在Mac的Finder中显示“usr,tmp,var”等隐藏目录?
在终端里输入下面命令即可让它们显示出来。 defaults write com.apple.finder AppleShowAllFiles -bool true 如果想恢复隐藏,可以用这个命令: defaults write com.apple.finder AppleShowAllFiles -bool false 注意:1、执行命令后需要重启 Finder 才能看到效果。 2、不要乱动不懂的隐藏文件,可能会损坏你的系统2023-07-23 21:32:201
如何在Mac下显示Finder中的所有文件
在Finder左边栏的“我的所有文件”上实现查看。如没有“我的所有文件”,进行如下操作:第一步,打开Finder,打开Finder偏好设置。第二步,在“边栏”选项下,找“我的所有文件”,将其勾上;第三步,打开Finder,在左侧边栏,点击“我的所有文件”,你在右边就可以查看了。2023-07-23 21:32:292
Black的《Finder》 歌词
歌曲名:Finder歌手:Black专辑:Wonderful Life路を探していた微かに漏れる光を頼りにして懐かしく暖かい者とも决别して声を深めていた确かに伝わる诗を届けたくて君が拘る全てを 一度壊してみたくてWe"re holding the pure soul but,触れあう为に伤つけ合ってそれでもなお 何かを见つける旅に出るWe"ll be "FINDER".人々の梦を乗せた戎克の帆が辉き复雑な人のあり様を包み许してくれそうな気がする吹きすさぶ名の付かぬ海风で心洗えば仆らが今何をするべきか明日の鼓动が闻こえる君が迷う时に行き先を指し示してあげるのではなく暗い闇を进むための 希望を与えたいWe"re starting on unknown ocean.名前を闻くより名付けて行こうその先にも果てない时と场所が続くWe"ll be "FINDER".春の阳が道の汚れた 雪を溶かすように入り组んだ人の感情も刻が次第に変えてゆく気がするどこまでも続く荒れた草原に身を投げここから拓く仆ららしい匂いのする土地をいつも 肝心なことは何を自分の中で一番大事にしたいのかを忘れないように风を受け轧む网代帆が仆らに勇気をくれて真実を知るために航海を続けるだろう人々の梦を乗せた戎克の帆が辉きいくつもの正しさを示し君の强い意志を试しているいつまでも他人の理论だけでは何処も 辿り着けない信るべきは自分の心のファインダーhttp://music.baidu.com/song/17210932023-07-23 21:32:471
手机finder里的video文件可删吗
手机里的videoCache文件夹里面存放的是视频缓存文件。可以删除。删除这个文件后,在播放视频时就会重新缓存下载,建议平常清理一些缓存。 而Cache是介于CPU和主存之间的小容量存储器,但存取速度比主存快。目前主存容量配置几百MB的情况下,Cache的典型值是几百KB。 Cache能高速地向CPU提供指令和数据,从而加快了程序的执行速度。从功能上看,它是主存的缓冲存储器,由高速的SRAM组成。为追求高速,包括管理在内的全部功能均由硬件实现,因而对程序员是透明的。 Macintosh 系统的程序,有的功能类似Windows 资源管理器。 Finder使我们像处理iTunes音乐库一样处理文件和文档,它就像是电脑的大本营,用带笑脸的蓝色图标代表,它是我们打开Mac首先见到的图标之一。 它允许我们组织和使用Mac里的几乎所有东西,包括程序,文件,文件夹,磁盘以及你网络上的共享磁盘你同时可以通过它看到丰富的高质量的文件预览。2023-07-23 21:32:541
MAC系统删除文件后提示“finder想要进行更改,键入您的密码”是什么意思?
MAC系统删除文件后提示“finder想要进行更改,键入您的密码”应该是磁盘权限有问题。方法如下:1、打开终端。2、在终端输入: sudo rm -rf ~/.Trash 。3、然后按回车键。4、然后输入管理员的密码,这个时候你在passport后面是输入不了数字的,先按回车键后再输入这个管理员的密码。然后回车键。2023-07-23 21:33:013
Mac系统如何在Finder中左侧显示用户小房子图标
1、首先如下图点击finder,把打开访达了。2、接下来需要点击访达空白处,如下图。3、然后按【cmmand+,】,进入到设置。4、接下来需要点击设置上的边栏,如下图。5、在小房子前面点击打勾上,如下图。6、那么此时房子会显示在左侧,如下图。2023-07-23 21:33:162
Finder软件与电脑配置不正确
有可能是电脑系统的不兼容或者是程序的问题。软件与操作系统的版本有关,不同的版本在不同的机器上的稳定性是不同的,其兼容的应用软件也有所差别。这是最常见的现象。2023-07-23 21:34:051
苹果手机finder在哪打开
苹果手机系统iOS是沙盒系统,也就是说官方系统中没有类似文件管理器的软件,第三方也无法开发这样的软件。你说的Finder是苹果电脑macOS中的文件管理器软件,不是手机上的。但苹果手机越狱后,包含在越狱工具里面,是有类似的文件管理器的。2023-07-23 21:34:121
怎么使用path finder mac进行文件比较??谢谢
path finder 破解版是专为Mac OS X设计的功能强大的文件浏览器,可帮助您通过易于使用的工具高效地管理文件!Path Finder提供文件比较命令,可让您轻松访问自己喜欢的文件比较工具,并使用它来比较在Path Finder浏览器窗口中选择的文件。有三种方法可以访问此命令:1.在“路径查找器”浏览器窗口中选择两个项目并显示上下文菜单(鼠标左键单击+ ctrl或单击鼠标右键)。单击 Compare ...菜单项(参见下图)。请注意,仅当选择了两个项目并且它们属于同一类型(两个文件或两个文件夹)时,才会显示“ 比较...”菜单项。如果不满足任何条件,则不会显示比较菜单项。2.您可以执行与1.中完全相同的 操作,但可以从操作菜单中执行(参见下图)。3.如果处于双窗格模式,请在每个窗格中选择 一个项目。然后转到主菜单,单击“ 命令”>“比较所选项目...”(参见下图)。请注意, 只有在每个窗格中选择了一个项目且它们属于同一类型(两个文件或两个文件夹)时,才会启用“ 比较所选项目...”菜单项。如果不满足任何条件,则将禁用比较菜单项。虽然Path Finder提供了这种简单的方法来选择文件进行比较,但它实际上并不比较文件。实际比较是通过您选择的比较工具完成的。您可以在“路径查找器”首选项面板中选择要用于文件比较的工具,选项卡“ 功能”,“ 文件比较”部分 默认情况下,路径查找器尝试查找是否安装了 Xcode或系统文件比较工具 opendiff,如果已安装,它会自动将其设置为用于文件比较。这种情况如上图所示。没有设置比较工具的情况如下图所示。无论是否设置了比较工具,您都可以随时将其更改为您喜欢的工具。单击“ 选择工具...”按钮,然后在出现的文件选择表中,选择您最喜欢的比较工具的安装位置。了解哪种比较工具可以与Path Finder一起使用非常重要。这是不是可以选择常规的应用程序包(带的.app 扩展名)。您选择的工具必须是命令行工具,可以使用两个文件(要进行比较)作为参数启动:comparison_tool_name file_path_1 file_path_2如果您选择的工具不是命令行工具,或者无法以上面显示的方式启动它,则它将无法与路径查找器一起使用。幸运的是,大多数现代和流行的文件比较工具用于指示版本控制系统(Git,Subversion ...)中的文件差异,而后者又以上述方式调用比较工具。这就是我们选择Path Finder来做同样事情的原因。这里我们将提到一些流行的文件比较工具以及如何设置它们与Path Finder一起使用。FileMerge您 在系统上安装了FileMerge的可能性非常高,特别是如果您已经安装了Xcode或其他一些开发工具。FileMerge(实际上是应用程序包)以opendiff工具的方式调用 :opendiff file_path_1 file_path_2opendiff工具通常安装在 /Applications/Xcode.app/Contents/Developer/usr/bin/opendiff 或/ usr / bin / opendiff中万花筒Kaleidoscope也是一个应用程序包,但它提供了所谓的集成功能,您可以将其与其他程序集成。转到Kaleidoscope的主菜单,选择Kelaidoscope> Integration ..., 然后在出现的窗口中选择Kaleidoscope命令行工具。这张照片说明了一切。安装 ksdiff工具后,返回Path Finder首选项并选择/ usr / local / bin / ksdiff作为Path Finder使用的文件比较工具。Araxis MergeAraxis Merge 在其应用程序包内的Utilities文件夹中附带菜单命令行实用 程序。我们需要的是araxisopendiffAraxis Merge可以使用以下工具启动:araxisopendiff file_path_1 file_path_2将此工具复制到某处(例如/ usr / local / bin),然后在Path Finder首选项中设置其路径。然后,路径查找器将使用Araxis Merge来比较文件。如果觉得简单不清楚请查看该页面图文教程:http://mac.orsoon.com/news/327042.html2023-07-23 21:35:021
mac finder 怎么看根目录
在Finder左边栏的“我的所有文件”上实现查看。如没有“我的所有文件”,进行如下操作:第一步,打开Finder,打开Finder偏好设置。第二步,在“边栏”选项下,找“我的所有文件”,将其勾上;第三步,打开Finder,在左侧边栏,点击“我的所有文件”,你在右边就可以查看了2023-07-23 21:35:213
如何在mac下将文件设置为隐藏
一、mac中,以“."开头的文件,就是隐藏文件,如果更改文件名,前面加上".",这个文件就可以被隐藏了。二、建立一个隐藏与取消的快捷键,如可以用command+shift+.三、使用这个键,就可以方便地将任何文件或者文件夹进行隐藏了。具体如下:[/table]方法一:使用终端[table=100%,#ffffff]只要打开终端(位于应用程序——实用工具),将以下代码复制进去然后回车defaultswritecom.apple.finderAppleShowAllFiles-boolYESFinder需要重启才能应用修改,在终端中接着输入killallFinder并回车恢复隐藏不可见,在终端中输入以下代码并回车defaultswritecom.apple.finderAppleShowAllFiles-boolNO同样Finder需要重启killallFinder方法二:设置键盘快捷键打开Automator(应用程序文件夹中)并选择”服务“。在资源库中选中“RunShellScript”并将它拖到右边的工作区中。将以下代码复制到文本框中。STATUS=`defaultsreadcom.apple.finderAppleShowAllFiles`if[$STATUS==YES];thendefaultswritecom.apple.finderAppleShowAllFilesNOelsedefaultswritecom.apple.finderAppleShowAllFilesYESfikillallFinder最后在上边的Servicereceives的下拉菜单中选择“noinput”,然后将工作流程保存为“ToggleHiddenFiles”。现在,如果你打开Finder——服务菜单,你会看到刚才制作的“ToggleHiddenFiles”选项。现在添加键盘快捷键,打开系统偏好设置——键盘,点击”快捷键“选项卡。在左边选择”服务“,然后勾上“ToggleHiddenFiles”,在它的右边双击鼠标,然后按下你想要设定成为的快捷键,如Command+Shift+.OK,大功告成!2023-07-23 21:35:283
苹果手机finder在哪打开
苹果手机并没有finder, 苹果的macbook 才会有, 位于屏幕的左下角, 如下图:希望能帮到你2023-07-23 21:35:361
itunes里的finder是什么?在哪里?
那是findermyiphone是定位你ios设备的程序。加入你丢了iphone可以达到通过在电脑上的icloud定位它发消息给它(强制显示)抹掉它所有内容这几个功能。2023-07-23 21:36:051
Mac os 修改finder默认文件夹的方法
使用苹果MAC电脑默认情况下,当我们打开一个新的访达(Finder)窗口,会定位在 最近使用 文件夹。但是有的小伙伴觉得自己并不需要访问 最近使用 的文件夹,那么可不可以把自己访问的最多的文件夹设置为 Finder 的默认文件夹呢?下面我就来教大家在 Mac 上设置 Finder 的默认文件夹。 1、首先打开 Finder 窗口。在菜单栏上,点击 Finder - 偏好设置 。 2、在 Finder 的 偏好设置 的 通用 选项卡下,找到 开启新“访达”窗口时打开 的下拉菜单。 3、在下拉列表中选择文件夹,或单击底部的 其他 以指定文件夹,例如我们这里选择文稿。 4、现在,打开一个新的 Finder 窗口时,它将默认打开您刚刚选择的文件夹。2023-07-23 21:36:121
如何让Mac OS X系统Finder直接显示文件信息
我们在使用MAC系统中的Finder查看文件时,并不会显示文件信息,比如图像尺寸,文件夹中的项目数量、音乐文件长度等等。这样给我们的使用造成一些麻烦。那么。该如何让Finder显示文件的信息呢? 解决方法: 1. 在Finder 中,按快捷键 command+J 或者点击屏幕顶部的系统导航菜单——显示——查看显示选项; 2. 选中“显示项目简介”前的复选框; 如何让Mac OS X系统Finder直接显示文件信息 嗯,这就搞定了,你会发现当前打开的 Finder 窗口中的所有图片下面都显示了该图片的尺寸,所有音乐文件下面都显示了该音乐的时长,其他文件和文件夹也都有显示相关的信息。 有人可能会问,如何在所有窗口中都能显示这些信息呢?难道每次打开 Finder 都要重新设置一次吗?当然不必,点击最下面的“用作默认”按钮即可。 另外,你会发现这个“显示选项”里的东西还挺多的,比如图标大小,图标间距、Finder 背景图等等。 将你所需要的这些信息勾选上,下次使用Finder查看文件的时候,就会显示出这些信息了。有需要的用户快去设置吧。2023-07-23 21:36:181
- 对于许多Mac用户来说,Finder的列表视图是一个不错的查看文件夹和文件的方式,因为这一视图能够提供许多关于文件夹和文件的信息,比如创建日期和文件种类等等。 事实上,Finder的默认列表视图并不能查看文件夹的大小,它只能显示单个文件的大小。今天,我们就来说说如何通过一个简单的方法直接在Finder上查看文件夹的大小。 1.打开Finder。 2.在菜单栏中选择“显示”-“为列表”。 3.在菜单栏中选择“显示”-“查看显示选项”。 4.在弹出的窗口中勾选“计算所有大小”选项。 完成上述操作之后,我们可以发现,在已经切换为“列表视图”的Finder窗口的“种类”一列旁边,“大小”这一列中将显示所有文件夹的大小。2023-07-23 21:36:251
对于苹果的操作系统finder指什么啊?
Finder是Mac电脑的系统程序,有的功能类似Windows的资源管理器。Finder是我们打开Mac首先见到的「笑脸」,负责体现整个操作系统的主要视觉风格。通过Finder,就可以组织和使用Mac里的几乎所有东西,包括应用程序、文件、文件夹、磁盘以及网络上的共享磁盘,同时可以通过Finder看到丰富的高质量的文件预览。扩展资料:Finder(访达)操作技巧:1、Finder(访达)显示当前文件路径。在Finder(访达)界面按下option+command+p即可隐藏/显示”路径栏。2、Finder同时查看多个文件或文件夹总大小。选中多个文件或文件夹后,按option+command+i 即可。3、查看整个目录的大小。在需求查看大小的目录下右击点击“显示简介”即可查看目录的大小。4、复制Finder中某个文件的路径。右键目标文件+option ,即可复制目标文件的文件路径。参考资料:百度百科-finder2023-07-23 21:36:431
苹果电脑finder是干什么用的
finder即访达。Mac 完成启动后,它会自动打开,并在使用其他应用时保持打开状态。它包含屏幕顶部的“访达”菜单栏和下方的桌面。它使用窗口和图标来向展示 Mac 的内容、iCloud 云盘以及其他存储设备。它之所以被称为“访达”,是因为它的作用就是帮助查找和整理文件。了解“访达”是学会查找和整理文稿、媒体、文件夹以及其他文件的第一步。“访达”的功能:1、打开窗口和文件2、更改文件的显示方式3、使用“预览”面板4、在桌面上使用“叠放”功能5、使用“访达”窗口中的边栏6、搜索文件7、删除文件扩展资料在 Mac 只有一个盘的情况下所有的文件均在 Finder 访达文件夹中,也是 Mac 的大本营,看起来像一张蓝色笑脸的访达内会自动分为桌面、应用程序、影片、音乐、文稿、图片、下载这几个基本文件夹。文件夹使用与 Windows 无异,但需要指出的是不同于 Windows 的访达其独特功能:文件夹排列与文件夹标记/标签。访达左侧边栏下方能看到很多圆形彩色标记,用于辅助文件分类。如果说文件夹分类是纵向展示逻辑,那么标签则是横跨这些逻辑的横向组织者,可以在电脑中的任意文件、文件夹右键标记彩色标签,这些标签可以进行重命名。参考资料:Apple官网 - 了解 Mac 上的“访达”2023-07-23 21:37:281
Finder是什么?怎么打开?
Macintosh 系统的程序,有的功能类似Windows资源管理器。Finder新Finder延续了Macintosh精致、简洁的传统,它提供了许多新的功能,让你的工作环境更加有效。简单的操作,单一的窗口界面较以往能更轻松地浏览硬盘、外部Firewire与USB驱动器、CD-ROM、局域网,甚至你的iDisk中的文件夹。工具栏中的按钮可以使你方便快捷地找到最常用的项目,如硬盘、服务器、应用程序、文档,甚至可以通过在工具栏的搜索框中输入关键字即时搜索所需文件。要想按照自己的需要定制Finder,只需将工具按钮拖放到你需要的地方。除了熟悉的图标和列表浏览,还可以选择新的分栏浏览,这一设计可以在同一个窗口清楚地显示出硬盘文件夹的层次架构,方便用户访问深层的文件系统,分栏浏览还可以方便地预览文件。从Finder中可以轻松连接到用户的iDisk、服务器及苹果机,还能够像访问苹果机一样无障碍地浏览PC机共享资源。如图1-3所示,这些设备在Finder中的出现形式就像另一个硬盘一样,用户可以方便浏览文件,实现文件共享。2023-07-23 21:37:431
finder在苹果电脑里怎么打开?
finder在苹果电脑里打开方法如下:操作设备:iMac台式一体机。设备系统:Mac OS 10.12.6。操作软件:电脑桌面。1、首先点击文件。2、然后新建“访达”。3、最近访达就可以打开了,如下。4、或点击前往。5、点击个人。6、那么可以看到访达打开了。2023-07-23 21:38:111
苹果手机finder在哪
苹果手机并没有finder, 苹果的macbook 才会有, 位于屏幕的左下角, 如下图:希望能帮到你2023-07-23 21:39:032
finder是什么意思
finder是什么意思 Macintosh 系统的程序,有的功能类似Windows资源管理器。 finder使我们像处理itunes音乐库一样处理文件和文档,它就像是电脑的大本营,用带笑脸的蓝色图标代表,它是我们打开Mac首先见到的图标之一,它允许我们组织和使用Mac里的几乎所有东西,包括程序,文件,文件夹,磁盘以及你网络上的共享磁盘你同时可以通过它看到丰富的高质量的文件预览。2023-07-23 21:39:281
苹果电脑的finder的搜索如何操作
您可以从finder的搜索中输入您要搜索的文件名字来完成搜索,也可以选择搜索那个文件或者这台mac亦或者共享。如图:您也可以通过shift+command+G来输入目标文件的位置,以进入目标文件所在的文件夹。如图:2023-07-23 21:39:463
如何在Mac下显示Finder中的所有文件
方法1:对于一般的查看文件夹,可以在Finder中直接使用"Go | Go to folder"命令,快捷键 Shift+Command+G 可能会更加方便。笔者经常使用它。如果你还没有使用过这个命令,不妨现在试试打开“/usr/local”。方法1的缺陷正如它的名字“Go to folder"──它只能打开文件夹,不能查看操作隐藏文件。方法2:你可能需要"Windows Explorer”式的方法来处理所有的隐藏文件夹和文件,即让所有文件(夹)显示出来,方便在程序中“打开”、拖拽等更直观的操作,那么请打开Terminal。Terminal类似Windows下的cmd,powershell等,如果你在Windows下不是一个"Commander",在Linux/Unix/Mac下你或许得慢慢适应使用命令行式的生活,因为它会让你的工作更快,浪费的时间更少,你会喜欢上它的!Terminal在Dock上是一个左上角写着">_"的“黑框”,位于Application/Utilities下。好了,运行它!(ps.下一篇博文我将告诉Mac新手如果更快的打开程序或文件)在Terminal中复制或输入以下命令(区分大小写):defaults write com.apple.Finder AppleShowAllFiles YES然后敲回车然后重启Finder,方法是按住Option键,单击Dock上的Finder图标不放,大概2秒后将在Finder图标上出现一个菜单,如下图:单击Relaunch,Finder即重启。下来你就可以在Finder中看到所有文件(夹)了。如果想还原成默认的隐藏,重复上面的步骤,把命令中的YES改为NO即可,即运行defaults write com.apple.Finder AppleShowAllFiles NO回车,重启Finder.方法3:如果你不想记忆这行命令,又经常需要显示/隐藏 隐藏文件(夹),还不想每次用到时都要打开我的博客找这篇文章。那就下载下面这款软件吧。软件名:ShowAllFiles2023-07-23 21:40:331
安卓手机没有finder文件夹
没有finder文件夹是因为不支持下载。finder是macintosh系统的程序文件夹,通过这文件夹可以查看mac上几乎所有的文件。2023-07-23 21:40:401
finder是什么文件夹可以删除吗
不可以。Finder是您与Mac上的文件系统交互的基本方式。它允许您移动、复制和删除文件。它还可以帮助您启动应用程序并连接到网络资源。这个是文件播放用的。但是微信Finder里的VideoCache文件夹可以删除,里面存放的是视频缓存文件。Finder是Macintosh系统的程序,有的功能类似Windows资源管理器。Finder使我们像处理iTunes音乐库一样处理文件和文档,它就像是电脑的大本营,用带笑脸的蓝色图标代表。2023-07-23 21:40:471
MAC的隔空投送投到哪去了
隔空投送(原名AirDrop)是Finder打开方法如下:1.打开Finder系统偏好设置(在Finder界面下)2.选择侧栏,然后在隔空投送前面打勾3.在Finder左侧一栏就能看到隔空投送了。首先点击打开‘Finder"然后在Finder左边就可以看到AirDrop,点击它有的朋友可能在Finder左边里没有这个AirDrop,那么我们可以点击系统菜单栏上的前往,然后点击‘AirDrop"打开后,我们需要点击打开‘蓝牙"打开蓝牙后,AirDrop就打开了。但默认下是任何人都找不到你的设备的。要让他人能找到你的设备,我们需要点击图中所示的三角图标7在弹出的下拉菜单里,点击‘联系人"或‘任何人"都行。‘联系人"是指只有你的联系人列表里的人才能找到你的AirDrop设备,‘任何人"则是所有附近打开了AirDrop的苹果设备都能找到。参考资料百度知道.百度[引用时间2018-5-7]2023-07-23 21:41:052
如何在Mac下显示Finder中的所有文件
方法1:对于一般的查看文件夹,可以在Finder中直接使用"Go | Go to folder"命令,快捷键 Shift+Command+G 可能会更加方便。笔者经常使用它。如果你还没有使用过这个命令,不妨现在试试打开“/usr/local”。方法1的缺陷正如它的名字“Go to folder"──它只能打开文件夹,不能查看操作隐藏文件。方法2:你可能需要"Windows Explorer”式的方法来处理所有的隐藏文件夹和文件,即让所有文件(夹)显示出来,方便在程序中“打开”、拖拽等更直观的操作,那么请打开Terminal。Terminal类似Windows下的cmd,powershell等,如果你在Windows下不是一个"Commander",在Linux/Unix/Mac下你或许得慢慢适应使用命令行式的生活,因为它会让你的工作更快,浪费的时间更少,你会喜欢上它的!Terminal在Dock上是一个左上角写着">_"的“黑框”,位于Application/Utilities下。好了,运行它!(ps.下一篇博文我将告诉Mac新手如果更快的打开程序或文件)在Terminal中复制或输入以下命令(区分大小写):defaults write com.apple.Finder AppleShowAllFiles YES然后敲回车然后重启Finder,方法是按住Option键,单击Dock上的Finder图标不放,大概2秒后将在Finder图标上出现一个菜单,如下图:单击Relaunch,Finder即重启。下来你就可以在Finder中看到所有文件(夹)了。如果想还原成默认的隐藏,重复上面的步骤,把命令中的YES改为NO即可,即运行defaults write com.apple.Finder AppleShowAllFiles NO回车,重启Finder.方法3:如果你不想记忆这行命令,又经常需要显示/隐藏 隐藏文件(夹),还不想每次用到时都要打开我的博客找这篇文章。那就下载下面这款软件吧。软件名:ShowAllFiles主页:http://gotoes.org/sales/ShowHiddenFilesMacOSX/How_To_Show_Hidden_Files.php下载链接:http://gotoes.org/sales/ShowHiddenFilesMacOSX/ShowAllFiles.app.zip功能:显示/隐藏Mac系统隐藏文件夹截图:使用方法:只需单击SHOW或者HIDE即可。2023-07-23 21:41:531
如何在Mac下显示Finder中的所有文件
方法1:对于一般的查看文件夹,可以在Finder中直接使用"Go | Go to folder"命令,快捷键 Shift+Command+G 可能会更加方便。笔者经常使用它。如果你还没有使用过这个命令,不妨现在试试打开“/usr/local”。方法1的缺陷正如它的名字“Go to folder"──它只能打开文件夹,不能查看操作隐藏文件。方法2:你可能需要"Windows Explorer”式的方法来处理所有的隐藏文件夹和文件,即让所有文件(夹)显示出来,方便在程序中“打开”、拖拽等更直观的操作,那么请打开Terminal。Terminal类似Windows下的cmd,powershell等,如果你在Windows下不是一个"Commander",在Linux/Unix/Mac下你或许得慢慢适应使用命令行式的生活,因为它会让你的工作更快,浪费的时间更少,你会喜欢上它的!Terminal在Dock上是一个左上角写着">_"的“黑框”,位于Application/Utilities下。好了,运行它!(ps.下一篇博文我将告诉Mac新手如果更快的打开程序或文件)在Terminal中复制或输入以下命令(区分大小写):defaults write com.apple.Finder AppleShowAllFiles YES然后敲回车然后重启Finder,方法是按住Option键,单击Dock上的Finder图标不放,大概2秒后将在Finder图标上出现一个菜单,如下图:单击Relaunch,Finder即重启。下来你就可以在Finder中看到所有文件(夹)了。如果想还原成默认的隐藏,重复上面的步骤,把命令中的YES改为NO即可,即运行defaults write com.apple.Finder AppleShowAllFiles NO回车,重启Finder.方法3:如果你不想记忆这行命令,又经常需要显示/隐藏 隐藏文件(夹),还不想每次用到时都要打开我的博客找这篇文章。那就下载下面这款软件吧。软件名:ShowAllFiles主页:http://gotoes.org/sales/ShowHiddenFilesMacOSX/How_To_Show_Hidden_Files.php下载链接:http://gotoes.org/sales/ShowHiddenFilesMacOSX/ShowAllFiles.app.zip功能:显示/隐藏Mac系统隐藏文件夹截图:使用方法:只需单击SHOW或者HIDE即可。2023-07-23 21:42:022
finder用户名密码是啥
finder用户名密码就是电脑本机的用户名密码2023-07-23 21:42:371
如何在Mac的Finder中显示“usr,tmp,var”等隐藏目录?
在终端里输入下面命令即可让它们显示出来。 defaults write com.apple.finder AppleShowAllFiles -bool true 如果想恢复隐藏,可以用这个命令: defaults write com.apple.finder AppleShowAllFiles -bool false 注意:1、执行命令后需要重启 Finder 才能看到效果。 2、不要乱动不懂的隐藏文件,可能会损坏你的系统2023-07-23 21:42:441
Macbook上面如何让文件只在finder中显示 不在桌面上显示呢?
具体步骤如下所示:1、打开电脑,进入主页面,就会看到以下画面,点击上方的应用程序这个选项。2、点击之后,就会看到以下画面,找到并点击path软件这个选项,之后使用电脑的键盘上的快捷键【cmmand+,】。3、之后,就会看到以下画面,在下方红圈内的选项勾选这个选项。4、这样就可以了。2023-07-23 21:43:021
如何在Mac下显示Finder中的所有文件
方法1:对于一般的查看文件夹,可以在Finder中直接使用"Go | Go to folder"命令,快捷键 Shift+Command+G 可能会更加方便。笔者经常使用它。如果你还没有使用过这个命令,不妨现在试试打开“/usr/local”。方法1的缺陷正如它的名字“Go to folder"──它只能打开文件夹,不能查看操作隐藏文件。方法2:你可能需要"Windows Explorer”式的方法来处理所有的隐藏文件夹和文件,即让所有文件(夹)显示出来,方便在程序中“打开”、拖拽等更直观的操作,那么请打开Terminal。Terminal类似Windows下的cmd,powershell等,如果你在Windows下不是一个"Commander",在Linux/Unix/Mac下你或许得慢慢适应使用命令行式的生活,因为它会让你的工作更快,浪费的时间更少,你会喜欢上它的!Terminal在Dock上是一个左上角写着">_"的“黑框”,位于Application/Utilities下。好了,运行它!(ps.下一篇博文我将告诉Mac新手如果更快的打开程序或文件)在Terminal中复制或输入以下命令(区分大小写):defaults write com.apple.Finder AppleShowAllFiles YES然后敲回车然后重启Finder,方法是按住Option键,单击Dock上的Finder图标不放,大概2秒后将在Finder图标上出现一个菜单,如下图:单击Relaunch,Finder即重启。下来你就可以在Finder中看到所有文件(夹)了。如果想还原成默认的隐藏,重复上面的步骤,把命令中的YES改为NO即可,即运行defaults write com.apple.Finder AppleShowAllFiles NO回车,重启Finder.方法3:如果你不想记忆这行命令,又经常需要显示/隐藏 隐藏文件(夹),还不想每次用到时都要打开我的博客找这篇文章。那就下载下面这款软件吧。软件名:ShowAllFiles主页:http://gotoes.org/sales/ShowHiddenFilesMacOSX/How_To_Show_Hidden_Files.php下载链接:http://gotoes.org/sales/ShowHiddenFilesMacOSX/ShowAllFiles.app.zip功能:显示/隐藏Mac系统隐藏文件夹截图:使用方法:只需单击SHOW或者HIDE即可。2023-07-23 21:43:391
