Visual C++ 6.0 的打开按钮不好使,用打开按钮就出现“Microsoft (R) Developer Studio 已停止工作”。
2023-07-27 08:42:49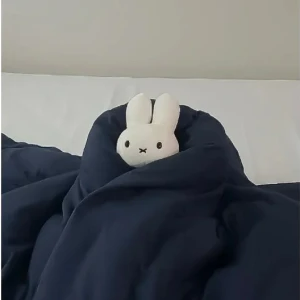 kikcik
kikcik -
你好,你使用的应该是Vista 或者WIN7系统,这是VC6.0的一个兼容性问题,可以按官方方法试一下
原因:VC与VISIO冲突
解决方法:
1. 下载FileTool.exe,并解压
下载地址http://support.microsoft.com/kb/241396/zh-cn
2. 打开VC6.0,点击File-Open Workspace,选择刚解压出来的FileTool.dsw,并确定
3. 点击Bulid-Build FileTool.dll,生成FileTool.dll文件
4. 把生成的FileTool.dll文件拷贝到合适的地方(避免误删),在VC6.0中点击Tools-Customize
5. 在出现的“Customize”对话框中,点击Add-Ins and Macro Files标签
6. 点击Browse,在文件类型下选 dll , 定位刚才生成的dll文件,点击确定,然后点击OK保存设置
7. 此时VC中会出现一个上面只有两个图标的工具栏,点击其右上角的“X”按钮将其关闭,然后关闭VC6.0并重新启动程序
8. 还是在VC6.0中点击Tools-Customize
9. 在Customize对话框中点击Keboard标签
10. 从Category的下拉菜单框中选择File
11.在Commands窗口中选择FileOpen
12.在Current keys窗口中选择CTRL+O条目,并点击Remove
13.从Category的下拉菜单框中选择Project
14.在Commands窗口中选择InsertFilesIntoProject,如果之前给它注册了快捷键,则按照上面所说步骤移除之,默认情况下它是没有快捷键的
15.从Category的下拉菜单框中选择Add-Ins
16.这时Commands窗口中应该已经多出了AddFileToProject和OpenFile两个条目,可以给它们分配快捷键了,选择OpenFile条目,然后点击Press New Shortcut Key输入框,按下想设置的快捷键或快捷键组合(如打开文件默认的快捷键CTRL+O),点击Assign
可以以同样的方法为其它的命令设置快捷键
最后,还应该在菜单栏内做相应的改动,移除无法使用的旧Open命令,换上新的:
1. 在VC6.0中点击Tools-Customize(然后点击一下Toolbars或者Commands,这样才能下一步)
2. 点击vc6.0工具栏上的File菜单,并将弹出菜单中的Open命令拖拽至弹出菜单之外(出现一个减号时释放,别弄错了给它拖到其他菜单中去了)并释放
3. 点击Project菜单,并将弹出菜单中的Add To Project命令拖拽至弹出菜单之外并释放
4. 在Customize对话框中选择Commands标签
5. 在Category列表中选择Add-ins
6. 点击File菜单,将OpenFile命令(图标为字母O)拖动到之前Open命令所在位置
点击Project菜单,将AddFileToProject命令(图标为字母A)拖动到之前Add To Projec命令所在位置
相关推荐
定制用英语怎么说?
定制的英语是:customization。2023-07-26 19:33:052
定制用英文怎么说
定制[dìng zhì]customization ; custom made; custom-tailor; have sth. made to order; have sth. custom-made; 例句:你想要一套萨维尔街的定制西装?Fancy a bespoke suit from savile row?2023-07-26 19:33:372
customize翻译成中文是什么意思
customize英 [u02c8ku028cstu0259mau026az] 美 [u02c8ku028cstu0259u02ccmau026az] vt.定制,定做; 按规格改制; [网络]定制; 自定义 自订; 自定义; [例句]It would be costly and time-consuming to customize schemes for mapping business logic between EAI systems and external applications. 对于在EAI系统及外部应用程序之间映射业务逻辑的计划的定制是浪费时间并且代价昂贵的。 [其他]第三人称单数:customizes 现在分词:customizing 过去式:customized 过去分词:customized 形近词: customise customing2023-07-26 19:33:552
customize是什么意思及反义词
customize_有道词典customize英 ["ku028cstu0259mau026az]美 ["ku028cstu0259mau026az]vt. 定做,按客户具体要求制造更多释义>>[网络短语]Customize 定制,自定义,定制用户界面Customize Toolbars 自定义工具条,自定义工具栏,自界说东西条customize transmitter 定制发报机2023-07-26 19:34:071
顺丰客制化是什么意思
客制化(customize)就是“定制化”的另一种翻译,相当于“自定义”。“客制化”是个性化的一种服务,即根据客户的需求进行特别的定制,以满足其需要,一般用于软件/服务/加工制造 等方面多一些。针对顾客的需求,对一个标准的产品进行改变、用新的部件替换标准的部件,或是在一个标准产品中加入特殊的功能,提供顾客一个更完整的产品组合。简单的说,就是客户需要怎么样,厂家商家就怎么样生产制造。最常见是在一些小印刷品,比如信纸、生日蛋糕的定制,实际上也是一种客制化。也可理解为比服务层面更上一层的意义,也就是体验,为客人需求特别制定的体验服务。2023-07-26 19:34:336
customized 和customizable的区别是什么
customized n. 已经定制的,例如 Furniture customized 定制了的家具customizable adj. 可定制的 能够定制的 例如 producer provides service -customizeble design for furiture. 厂家生产家具能提供"设计定制"服务(家具可以根据需要定制)2023-07-26 19:34:482
customize在3dmax中是什么意思
customize:指定制,在3dsMax就是指顶部工具栏中的自定义按钮。中文版界面如下:英文版界面如下:2023-07-26 19:34:583
Bespoke和customized的区别
Bespokeadj. 定做的;预定的vt. 预约,显示出 customizedn. 自定义;客制化;自定义级别v. 定制;按特别订货生产(customize的过去式和过去分词)adj. 定制的;用户化的 这两个词当形容词的时候,都有定制的,定做的意思,但是,customized,做名词和动词,就和bespoke不同了,而且当动词使用时,还有过去式和过去分词的用法,整体来说用法上不同。2023-07-26 19:35:191
tailor made 和customize的区别
1、tailor made一般用作形容词;而cusomize一般用作动词,表示形容词含义时用customized形式。customized强调已经存在的东西按要求或需要进行改变;tailor made 用作形容词,起源于tailor裁缝裁缝量身体做衣服,强调事情从零开始就按照用户要求制作2、customize 用作动词,意思为"定制;定做;改" If you customize something, you change its appearance or features to suit your tastes or needs.(如果你cusomize某个东西,你改变它的外表或特征以适合你的口味或需要)...a control that allows photographers to customise the camera"s basic settings.使拍照者能够自定义相机的基本设置的控制按钮...customized software.定制软件3、tailor made 用作形容词,意思为“特制的; 定做的”,主要意思有1)ADJ 专门制作的;定制的;特制的 If something is tailor-made, it has been specially designed for a particular person or purpose.(如果某东西是tailor-made,它是专门地为某一特定目的或特定人设计)...tailor-made itineraries for tourists seeking something more individual than packaged holidays.为那些不喜欢包办旅行、寻求个性的游客们专门安排的游览路线Each client"s portfolio is tailor-made.每位客户的投资组合都是量身打造的。2)ADJ 极其适合的;恰到好处的 If you say that someone or something is tailor-made for a particular task, purpose, or need, you are emphasizing that they are perfectly suitable for it.(如果你说某人事某物是为某一特殊任务、工作或需要而tailor-made,你是在强调它完美地适合)He was tailor-made, it was said, for the task ahead.据说他是前头面临任务的最佳人选。These questions were tailor-made for Professor Posner.这些问题请教波斯纳教授算是问对人了。3)ADJ (衣服)量身定做的,量体裁成的 Tailor-made clothes have been specially made to fit a particular person.(tailor-made的衣服为专门定做,以适合于某一特殊的人)He was wearing a tweed suit that looked tailor-made.他身穿一套粗花呢西服,看上去像是量身定做的。2023-07-26 19:35:262
custom在解释习惯、风俗的时候有没有复数形式
custom在解释为“习惯、风俗”的意思时即可以为可数名词也可以为不可数名词。在当成可数名词使用时,就有复数形式。2023-07-26 19:35:442
arcgis9.3的customize显示不完全
1、安装SketchUp6ESRIexe,使用默认即可。2、安装完成后,在ArcGIS安装目录下生成了一个SketchUp6文件夹。打开SketchUp6文件夹,检查是否存在FeatureToSkpdll文件。3、打开ArcGIS93中的ArcMap,点击菜单ToolsCustomize自定义工具。4、点击Addfromfile按钮,选择第2步检查的FeatureToSkpdll文件,点击打开按钮。5、勾选SketchUp6Tools,ArcMap自动弹出SketchUp6工具条。6、在ArcMap93中加载矢量文件,选择需要转化的地物要素,点击SketchUp6工具。7、弹出设置窗口,选择相应的高程字段和保存路径。8、数据转化完成后,系统会自动启动SketchUp并加载刚刚转出的数据即可显示完全。2023-07-26 19:35:521
鬼泣3名词翻译CUSTOMIZE是啥意思
我也正玩这个版本,如果你注意到,每章开始会有这个选项customize,进去后有几个子选项,style(更改风格),equip(更改武器),action(升级剑、三节棍等),items(购买物品),guns(升级枪)。每到boss之前会有个金色的雕像,去它跟前也可以修改这些选项,不然在其他地方修改不了,当然用了修改器就不用说了2023-07-26 19:36:011
英语Customize的简写
Customize没有简写。2023-07-26 19:36:071
ug中的customize在哪个菜单下面
customize=定制,自定义??在菜单条,工具里面可以找到它,也可以在工具栏空白处右键,在出来的菜单里面拉到最下面一个,也是定制,2023-07-26 19:36:141
customize在桌面上怎么删去
直接删除不了 就去 控制面板-添加或删除程序 去里面找 customize 然后卸载掉2023-07-26 19:36:211
AE中customize是什么意思
用户自定义啊这个很常见的2023-07-26 19:36:291
Altium Designer 19 的 快键键设置在哪,19版本没有左上的DXP了,找不到customize
在电脑中打开Altium designer 10软件。2/6进入软件工作界面,在菜单栏点击DXP-customize。3/6引入快捷键设置界面。4/6点击ALL-shortcut,然后下拉滚条找到需要修改的快捷键。5/6找到需要修改的快捷键,双击鼠标左键进入快捷键修改界面。6/6在shortcut处的primary设置快捷键,设置好后点击OK,快捷键设置完成。这只是其中一种设置方法。2023-07-26 19:36:3911
customize autoaim中文是什么意思?
根据单词意思,如果是游戏用语则可以翻译为自定义设置自动瞄准的快捷键组合键之类的;另一个语境则可以翻译为 定做这种制式的枪支道具、开关之类的2023-07-26 19:37:041
Customize华硕N75SL(显卡635M)的问题。高分。
实话实说哈。看的出来你好像不太懂电脑。如果你是工作学习及个人娱乐用请看我下面的话,如果是其他特别用处那么你无视好了。1.只有1个。因为你的主板是HM65的,另外也只用一个就OK了(很少有人去关心有几个硬盘槽的,因为根本没必要)。750GB在笔记本里是很大的了,现在1TB的笔记本硬盘很少。我认为750GB在台式机里也都够用。2.这也是一个很菜的问题。一般很少人喜欢用什么WIN7正版的。因为正版的速度很慢很慢(因为有很多不必要的安全设置)。去花5元钱街边买个盗版的WIN7 64位旗舰版,然后把你的什么家用版升级到旗舰版的就可以支持16GB了。3.看说明书上有。每个电脑不一样。4.这个不清楚了。不过这是细节问题。一个破鼠标值不了多少钱。5.散热应该不错。17寸的大家伙了。有足够的空间了。笔记本散热一般由机器大小和你的CPU发热和显卡发热决定。你想买的这个笔记本应该没什么问题6.GT635M是比较鸡肋的显卡。他比现在I7第三代的集成显卡HD4000好不了多少(强40%)。GT635M和GT555M用的都是一样的老构架。GT640M(不包括GT640LE)及以上的独立显卡都是用的新构架。推荐你用GT650M的显卡的机器。性能相当于桌面级GTS450了和什么GT635M不是一个级别的,散热也不用担心所以完全不推荐你买这个显卡7.我分的C是系统盘D是工作资料E是游戏F电影娱乐G其它资料8.还可以吧。看你玩什么游戏了。9.ok 补充一下17寸的笔记本应该有配GT660M的机器。GT660相当于台式的GT550TI了。性能不错的。2023-07-26 19:37:221
“私人订制”英语怎么说
Personal Tailor英文发音:[u02c8pu025cu02d0rsu0259nl u02c8teu026alu0259r]中文释义:私人订制;私人定制例句:Tomorrow I"m taking you to my personal tailor.明天我带你去见我的私人订制。词汇解析:1、personal英文发音:[u02c8pu025cu02d0rsu0259nl]中文释义:adj.个人的;私人的;人际的;个性的;私事的例句:Thank you for trusting me with your personal family problem.谢谢你对我的信任,告诉我你私人的家庭问题。2、tailor英文发音: [u02c8teu026alu0259r]中文释义:n.(尤指为顾客个别定制男装的)裁缝例句:This is just by a small French tailor from many years ago.它是多年前由一位名不见经传的法国裁缝师制作的。扩展资料personal的近义词:1、private英文发音:[u02c8prau026avu0259t]中文释义:adj. 私人的,私有的;私立的;私营的例句:This is the private house. Why are you in my house?这是我的私人住宅,你们为什么就这样闯进来?。2、individual英文发音:[u02ccu026andu026au02c8vu026adu0292u028au0259l]中文释义:adj. 个人的;个别的;独特的例句:And what can you do as an individual?作为个人你能做些什么呢?2023-07-26 19:37:423
魅族系统在个性化下载的主题在哪个文件夹
在手机的“Themes”的文件夹中。1、打开魅族手机,点击手机桌面的“文件管理”应用程序,如下图所示。2、在文件夹的根目录找到“customize”文件夹,如下图所示,点击并打开这个文件夹。3、然后再点击“Themes”文件夹,如下图所示。4、打开之后就能看到手机的主题文件,如下图所示。2023-07-26 19:38:101
PSP铁拳5怎么买隐藏服装?我在customize里只看到一些饰品和颜色
还有霸气,还可以买武器,一个一个试吧,我就这样找的追问:都找过了也没衣服回答:你一开始当然没有,你要用一个角色打到一定程度才会解禁服装武器追问:我五个角色都通关了呀。。。回答:不是只打几个人的模式,你用的人物上面有一个称号,你跟NPC对比就可以看见,要提升到复仇者追问:怎样提升呢?回答:保持不败,提高胜率,2023-07-26 19:38:411
customized view是什么意思
customized view的意思是“定制视图”“用户自选观”“用户自选视图”具体解释:customizedn. 自定义;客制化;自定义级别;v. 定制;按特别订货生产(customize的过去式和过去分词);adj. 定制的;用户化的[网络短语]Customized 客制化,定制,订做Customized function 用户自选功能,用户自选功效,用户自选成效customized products 定制产品,客制化产品viewn. 观察;视野;意见;风景vt. 观察;考虑;查看[网络短语]View 视图,查看,观点world view 世界观,全球新观察,世界观察Bottom View 底视图,仰视图,下视景希望帮到你 望采纳 谢谢!2023-07-26 19:38:482
catia v5建立工程图中工具栏的显示视图虚线框是哪个按钮,找不到啊
以下几种方法供参考1、可视化中图框选项默认处于激活状态,如图中所示,如果你的图标不是橙色的,说明没有激活,鼠标单击激活命令即可。2、如果此命令处于激活状态,但是还是看不到视图边框,可以在左边树上右键相应视图,选择属性,然后激活“显示视图框架”即可。3、如果是找不到这个工具条,点击“视图——工具栏——可视化”,将其勾选即可2023-07-26 19:38:582
安装myeclipse 10.0时要勾选customize optional software吗
这句英文的意思是 自定义可选软件。 勾选后 就可以自定义选择了。如果你不是很了解话建议不用勾选 ,如果勾选就全部选择吧。2023-07-26 19:39:491
英文版3dmax快捷键是什么,英文版3dmax怎么设置
先介绍一下3dmax英文版常用的快捷键: 1.视口快捷键 Front View正视图 《F》 Top View俯视图 《T》Bottom View仰视图 《B》 Left View左视图 《L》 Perspective View透视图 《P》 Isometric User View等轴用户视图 《U》 Camera View摄影机视图 《C》 Light View灯光视图 《Shift+4($》 Disable Viewport禁用视口 《D》 Viewport Pop-up Menu视口弹出菜单 《V》 Dynamic Resizing动态重定大小 《拖曳视口边界》 Transform G1zmo Toggle变换线框开关 《X》 Transform Gizmo Size Down变换线框变小 《-》 Transform Gizmo Size Up变换线框变大 《=》 Shade Selected Subobject Faces给选定次对象面加阴影 《F2》 Wireframe/Smooth+Highlights Toggle 线框或平滑+高光开关 《F3》 View Edged Faces查看边界面 《F4》 Polygon Counter多边形计数器 《7》 Sound Toggle声音开关 《\》 Show Safeframes显示安全框 《Shift+F》 Default Lighting默认光照 《Ctrl+L》 See-Through Display穿透显示 《Alt+X》 Redraw All Views重绘所有视图 《`》 Offset Snap偏移捕捉 《A1t+Ctrl+空格》 Show/Hide Cameras显示或隐藏摄影机 《Shift+C》 Show/Hide Geometry显示或隐藏几何体 《Shift+G》 Show/Hide Grids显示或隐藏栅格 《G》 Show/Hide Helpers显示或隐藏辅助对象 《Shift+H》 Show/Hide Lights显示或隐藏灯光 《Shift+L》 Show/Hide Particle Systems显示或隐藏粒子系统 《Shift+P》 Show/Hide Shapes显示或隐藏形状 《Shift+S》 Show/Hide Space Warps显示或隐藏空间扭曲 《Shift+W》2.菜单快捷键 File_New Scene新场景 《Ctrl+N》 File_0pen File打开文件 《Ctrl+O》 File_Save File保存文件 《Ctrl+S》 Edit_Undo Scene 0peration撤销场景操作 《Ctrl+Z》 Edit_Redo Scene 0peration重做场景操作 《Ctrl+Y》 Edit_Hold存放 《A1t+Ctrl+H》 Edit_Fetch取回 《A1t+Ctrl+F》 Edit_Delete 0bjects删除对象 《Delete》 Edit_Clone克隆 《Ctrl+V》 Edit_Select A1l全选 《Ctrl+A》 Edit_Select None不选 《Ctrl+D》 Edit_Select Invert反选 《Ctrl+I》 Edit_Select by Name按名称选取 《H》 Tool_Transform Type―In变换输入 《F12》 Tool_A1ign对齐 《Alt+A》 Tool_Spacing Tool间隔工具 《Shift+I》 Tool_Normal Align法线对齐 《Alt+N》 Tool_Place Highlight放置高光 《Ctrl+H》 Tool_Isolate Selection孤立选择 《Alt+Q》 Views-Undo View Change撤销视图更改 《Shift+Z》 Views_Redo View Change重做视图更改 《Shift+Y》 Views_V1ewport Background视口背景 《Alt+B》 Views_Update Background Image更新背景图像 《Alt+Shift+Ctrl+B》 Views_Match Camera To View摄影机与视图匹配 《Ctrl+C》 Views_Redraw All Views重绘所有视图 《`》 Views_Adaptive Degradation Toggle自适应降级开关 《O》 Views_Expert Mode Toggle专家模式开关 《Ctrl+X》 Graph Editors_Particle View粒子视图 《6》 Rendering_Render Scene渲染场景 《F10》 Rendering_Environment环境 《8》 Rendering_Render to Texture渲染纹理 《0(零》 Rendering_Material Editor材质编辑器 《M》 Customize_Show/Hide Main Toolbar显示或隐藏主工具栏 《Alt+6》 Customize_Lock User Interface锁定用户界面 《Alt+0(零》 MAXScript_MAXScript ListenerMAXScript监听器 《Fll》 File Menu文件菜单 《Alt+F》 Edit Menu编辑菜单 《Alt+E》 Tools Menu工具菜单 《Alt+T》 Group Menu群组菜单 《Alt+G》 Views Menu视图菜单 《Alt+V》 Create Menu创建菜单 《Alt+C》 Modifiers Menu编辑修改器菜单 《Alt+O》 Character Menu角色菜单 《Alt+H》 Animation Menu动画菜单 《Alt+A》 Graph Editors Menu图形编辑器菜单 《Alt+D》 Rendering Menu渲染菜单 《Alt+R》 Customize Menu自定义菜单 《Alt+U》 MAXScript MenuMAXScript菜单 《Alt+M》 Help Menu帮助菜单 《Alt+H》3.主工具栏和浮动工具栏快捷键 Undo撤销 《Ctrl+Z》 Redo重做 《Ctrl+Y》 Select 0bject选定对象 《Q》 Select by Name按名称选择 《H》 Rectangle矩形、Circle圆形、Fence篱笆、Lasso Selection Cycle套索选择循环 《Ctrl+F或Q》 Select and Move选定并移动 《W》 Select and Rotate选定并旋转 《E》 Select and Scale选定并按比例变换 《R》 Scale Cycle按比例变换循环 《R或Ctrl+E》 Snap Toggle捕捉开关 《S》 Angle Snap Toggle角度捕捉开关 《A》 Snap Percent捕捉百分比 《Shift+Ctrl+P》 Align对齐 《Alt+A》 Normal Align法线对齐 《Alt+N》 Place Highlight放置高光 《Ctrl+H》 Material Editor材质编辑器 《M》 Render Scene渲染场景 《F10》 Quick Render迅速渲染 《Shift+Q》 Restrict to X约束到X 《F5》 Restrict to Y约束到Y 《F6》 Restrict to Z约束到Z 《F7》 Restrict Plane Cycle约束平面循环 《F8》4.视口导航控制项快捷键 Zoom Mode缩放模式 《A1t+Z》 Zoom Extents缩放扩展 《Alt+Ctrl+Z》 Zoom Extents All缩放扩展所有元素 《Shift+Ctrl+Z》 Zoom Extents Selected Al l缩放扩展所有选定元素 《Z》5.关键点和时间控制项快捷键 Selection Lock Toggle选择集锁定开关 《空格》 Auto Key Mode自动关键点模式 《N》 Set Key Mode设置关键点模式 《 ‘》 Set Keys设置关键点 《K》 Play/Stop Animation播放或停止动画 《/》 Backup Time One Unit回退一个时间单位 《,》 Forward Time One Unit前进一个时间单位 《.》 Go to Start Frame转到起始帧 《Home》 Go to End Frame转到结束帧 《End》 关于英文版如何设置、导入的问题。如下: 1 、先打开3dmax,点击《自定义菜单》,英文版的是《customize》这个命令,下拉菜单的第一个选项,然后会出来一个对话框。 2 、看对话框左侧有很多命令显示,然后对号入座,把你想要设置的命令找到,英文版的话你可以再百度里面翻译一下意思然后再进行查找。 3 、下面进行设置,一个一个找到后,在右上边的空白中填入自己想要的快捷键,全部设置后,保存一下。 4 、快捷键全部找到设置完以后保存,如果以后要用,可以直接导入到今天自己设置的快捷键就行了。 5 、我们把之前存入的快捷键导入后,就可以用我们设置的快捷键来制图了。 6、如果你想换回原来的默认快捷键,只需要再导入默认的快捷键就行了。2023-07-26 19:39:551
3D MAX2010的分辨率在哪里设置?
可以尝试下列步骤:1 打开自定义菜单“customize”,然后选择“viewports”;2 然后选择“viewports”,点击配置驱动命令“configure driver”,将背景纹理尺寸“Background texture size”调整为1024;3 重启3DMAX,再进行操作即可。2023-07-26 19:40:031
VC++6.0一点击文件--打开,就强行关闭。怎么回事??
这是由于VC++6.0的一个bug,可以下载安装一个修复工具:FileTool.exe。下载FileTool.exe,并解压。打开VC6.0,点击File-Open Workspace,选择刚解压出来的FileTool.dsw,并确定。点击Bulid-Build FileTool.dll,生成FileTool.dll文件。把生成的FileTool.dll文件拷贝到合适的地方(避免误删),在VC6.0中点击Tools-Customize。在出现的“Customize”对话框中,点击Add-Ins and Macro Files标签。点击Browse,在文件类型下选 dll , 定位刚才生成的dll文件,点击确定,然后点击OK保存设置。此时VC中会出现一个上面只有两个图标的工具栏,点击其右上角的“X”按钮将其关闭,然后关闭VC6.0并重新启动程序。2023-07-26 19:40:232
提高CAD绘图效率的一些技巧
1、充分使用命令的代码:用文本编辑软件(如Windows下的写字板、Word)打开ACADR14/SUPPORT目录下的ACAD.PGP文件(注:本文所述内容以14版本为例),可见到如下内容:; acad.pgp - External Command and Command Alias definitions; overboard on systems with tight memory.A, *ARCC, *CIRCLECP, *COPYDV, *DVIEWE, *ERASEL, *LINE其中带“*”的为命令全称,前面的字母就是该命令的代码(也称缩写),如只需要在“Command:”后键入“L”就能使用Line命令,键入“C”就可执行Circle命令,熟悉这些代码可以提高绘图效率,我们还可根据自己的需要,把一些常用的命令按照该文件的格式也给出其代码来方便绘图,如加入“Q, *OFFSET”,并且把代码尽可能放在左手键位,这样左手击键盘,右手操作鼠标,更好地协调工作。2、灵活运用自动捕捉绘图功能:在“Command:”状态下,不键入或选择任何命令,直接在想要处理的物体(如线、弧、圆、多边形等)上单击时,物体上会出现几个蓝色小方框(称为夹点),当点击某一夹点时,此夹点被激活,颜色变为实心红色(颜色和方框大小可由ddgrips命令进行调节),同时“Command:”命令下出现**STRETCH**命令状态,连续回车,又可出现**MOVE**、**ROTATE**、**SCALE**、**MIRROR**四种状态(或者按ST、MO、RO、SC、MI),在每种状态下即可执行相应的命令,称为自动捕捉绘图功能。灵活运用自动捕捉绘图功能可以大大提高绘图效率,举两例如下:(1)见图1,要把图1a变为图1b,可采取下面的方法:先单击直线1和直线2使之出现夹点,点击P1点使之被激活,移动鼠标到P2点附近时会自动捕捉该点,单击即可。(2)见图2,要由线1画出线2、线3、线4可采取下面的方法:单击直线1使之出现夹点,激活夹点P,回车到**ROTATE**状态,键入“C”(Copy,旋转拷贝),回车,键入“30”,回车,键入“70”,回车,键入“120”,回车,则绘出了线2、线3、线4,按“Ctrl+C”或“Esc”可退出自动绘图功能。3、 当您在绘图过程中需要定位相对于其它点的一个点时,可以使用Tracing功能。例如,要在一个矩形的中心画一个圆,可以采用下述的方法定位于矩形的中心:首先打开自动捕捉功能,键入circle命令,这时提示输入圆心位置,此时按住shift键并单击鼠标右键,从弹出的快捷菜单中选择Tracking,然后将鼠标移到矩形底边中点附近,当出现代表中点的三角形框时,单击捕获该点,再将鼠标向右上方移到矩形的右边中点附近,同样当出现代表中点的三角形框时单击鼠标,回车后就将圆心定位在了矩形的中心,再输入相应的半径即可。4、在R14中,图层和线型的管理引入了基于Windows资源管理器界面的新型对话框,它具有卡片式的结构。用户通过它不但可以完成所有的管理操作,更可以通过几次鼠标点取完成按照名称、颜色和状态的排序。在R14中,如想改变某些对象的图层、线型、颜色等属性也更为简捷,只要直接选定要改变属性的对象,然后在Object Properties工具条中拾取相应的属性内容,回车即可完成属性的转变。另外,在R14中有一个属性匹配(Match Properties)的功能(类似于Word中的格式刷),从Modify下拉菜单中选择Match Properties,单击具有所需属性的对象,然后选择那些要改变属性的对象,回车就将这些对象的属性变为了第一次单击的对象的属性。5、同时剪切或延长多个实体。在绘图设计过程中,要频繁地用到延长和剪切命令,有时可能需要同时剪切或延长多个实体,这时可以用F栅栏选择方式(Fence),即在状态行提示“/:”或“/:”时,键入“F”,回车,指定栅栏线的起始点、若干中间点和终止点,回车确定,则所有与栅栏线相交的实体都被剪切或延长。6、优化工具条的设置。在AutoCADR14中,提供了大量的工具条,这些工具条给我们的绘图工作带来了方便,但大量的工具条堆积在屏幕上,会使绘图可视区域减少,为了解决这一矛盾,用户可以根据自己的需要定制工具条,把经常使用的工具集中在几个工具条上,具体步骤如下:(1)、在任一工具按钮上单击鼠标右键,显示Toolbars对话框。(2)、选择“New”,显示New Toolbar对话框,输入新工具条的名称,如“my”,按“OK”返回,这时屏幕上方显示出空白的“my”工具条。(3)、选择Toolbars对话框中的“Customize”,显示“Customize”对话框,从“Categories”中选择所需类别的工具条名称,相应的工具按钮就会显示在下方。(4)、用鼠标左键单击并拖动需要的工具按钮到“my”工具条中,松手即可。(5)、重复步骤3、4就定制了自己的工具条,如果已经拖动到“my”中的工具按钮又不需要了,在步骤3状态下用鼠标左键单击并拖动到“my”工具条之外松开鼠标,即可将其消除。定制好之后,再用鼠标将该工具条移动到屏幕上合适的位置。(6)、如果在步骤1之后再次在某一工具按钮上单击右键,则会出现Button Properties对话框,从此对话框中可以对该按钮的工具名称(Name)、帮助信息(Help)、宏命令(Macro)和图案(选择Edit)进行修改,这样用户就可以根据自己的意愿把某一命令作成工具按钮,方便自己的使。2023-07-26 19:40:411
怎么样修改定制Ubuntu的主题
1 Ubuntu系统安装完之后,初始的窗口就是黑色的,最小化、最大化、关闭按钮位于最左边,如下图所示,对于习惯于windows系统的来说非常的不习惯,好在Ubuntu系统可以让我们自己定制它们的显示方式。 2 依次点击“System”--->“Preference”--->“Appearance”,对应的中文就是:系统,偏好设置,主题,具体操作如下图所示: 3 Appearance打开后,默认页面就是主题设置,如下图所示,在这里我们可以设置窗口的默认属性,如:按键的布局、窗口皮肤等,我们选择最后的“清爽”,因为这个和windows系统的布局最接近。 把系统主题设置为“清爽”后,我们可以看到窗口后面打开的窗口的颜色、按钮布局等马上就改变了,是不是觉得和windows系统的很接近了? 若我们对某个主题不满意,可以选择下方的“Customize...”来定制这个主题,点击“Customize...”后,就会打开“Customize Theme”设置对话框,可以在这里进行DIY。 “Colors”选择页里面可以修改各种主题的背景颜色、字体颜色,喜欢的朋友可以自己去尝试修改。 “Window Border”选项页里面主要是设置窗口的边框。 “Icons”主要是设置系统里面的文件夹的图标 最后面的“Pointer”是设置鼠标指针的样式的。 Ubuntu还给我们提供了一些在线的主题,我们可以点击“Get more themes online”,点击后会打开主题下载的页面,然后我们就可以挑选自己系统的主题下载安装。 在“Background”选项中,可以更改桌面背景图片,已经给我们提供了一些图片,我们也可以点击右下方的“Add...”来添加自己的图片。 在Fonts里面我们可以设置应用程序的字体、文档的字体、桌面图标的字体、窗口标题的字体等,我们可以改为自己觉得满意的字体,一般选择某字体之后,马上就可以看到效果。 对于有独立显卡的,并且已经安装好显卡驱动的,在这里可以设置非常酷炫的3D效果,某些集成显卡也可以开启3D效果,对于喜欢玩酷炫效果的朋友来说,这里是必须设置的,设置好这里之后然后才能进行其它一些3D效果的设置。2023-07-26 19:40:471
catia菜单怎么设置成中文
具体操作步骤如下:一、从电脑上找到CATIA图标,双击CATIA图标,打开CATIA软件。二、进入CATIA后,在界面左上角找到Tools工具条,单击菜单栏中的Tools工具条。三、在Tools工具的下拉菜单中找到Cutomize工具条,单击Customize工具条,显示出Customize对话框。四、在随后出现的Customize对话框中找到Options选项,单击Options选项。五、在Options选项中,点击User Interface Language后面三角,打开User Interface Language的下拉菜单。六、在User Interface Language的下拉菜单中展示的是可以选择的用户界面语言,选择简体中文,点击Simplified Chinese。就设置成了中文了。2023-07-26 19:40:555
3dmax中挤出的英文是什么啊?
这个是3DMAX常用中英文翻译对照表大全,自己找一下,还有问题都可以在溜溜自学网提问! File——【文件】 New——【新建】 Reset——【重置】Open——【打开】 Save——【保存】 Save As——【保存为】 Save selected——【保存选择】 XRef Objects——【外部引用物体】 XRef Scenes——【外部引用场景】 Merge——【合并】 Merge Animation——【合并动画动作】 Replace——【替换】 Import——【输入】 Export——【输出】 Export Selected——【选择输出】 Archive——【存档】 Summary Info——【摘要信息】 File Properties——【文件属性】 View Image File——【显示图像文件】 History——【历史】 Exit——【退出】 Edit——【菜单】 Undo or Redo——【取消/重做】 Hold and fetch——【保留/引用】 Delete——【删除】 Clone——【克隆】 Select All——【全部选择】 Select None——【空出选择】 Select Invert——【反向选择】 Select By——【参考选择】 Color——【颜色选择】 Name——【名字选择】 Rectangular Region——【矩形选择】 Circular Region——【圆形选择】 Fabce Region——【连点选择】 Lasso Region——【套索选择】 Region:——【区域选择】 Window——【包含】 Crossing——【相交】 Named Selection Sets——【命名选择集】 Object Properties——【物体属性】 Tools——【工具】 Transform Type-In——【键盘输入变换】 Display Floater——【视窗显示浮动对话框】 Selection Floater——【选择器浮动对话框】 Light Lister——【灯光列表】 Mirror——【镜像物体】 Array——【阵列】 Align——【对齐】 Snapshot——【快照】 Spacing Tool——【间距分布工具】 Normal Align——【法线对齐】 Align Camera——【相机对齐】 Align to View——【视窗对齐】 Place Highlight——【放置高光】 Isolate Selection——【隔离选择】 Rename Objects——【物体更名】 Group——【群组】 Group——【群组】 Ungroup——【撤消群组】 Open——【开放组】 Close——【关闭组】 Attach——【配属】 Detach——【分离】 Explode——【分散组】 Views——【查看】 Undo View Change/Redo View change——【取消/重做视窗变化】 Save Active View/Restore Active View——【保存/还原当前视窗】 Viewport Configuration——【视窗配置】 Grids——【栅格】 Show Home Grid——【显示栅格命令】 Activate Home Grid——【活跃原始栅格命令】 Activate Grid Object——【活跃栅格物体命令】 Activate Grid to View——【栅格及视窗对齐命令】 Viewport Background——【视窗背景】 Update Background Image——【更新背景】 Reset Background Transform——【重置背景变换】 Show Transform Gizmo——【显示变换坐标系】 Show Ghosting——【显示重橡】 Show Key Times——【显示时间键】 Shade Selected——【选择亮显】 Show Dependencies——【显示关联物体】 Match Camera to View——【相机与视窗匹配】 Add Default Lights To Scene——【增加场景缺省灯光】 Redraw All Views——【重画所有视窗】 Activate All Maps——【显示所有贴图】 Deactivate All Maps——【关闭显示所有贴图】 Update During Spinner Drag——【微调时实时显示】 Adaptive Degradation Toggle——【绑定适应消隐】 Expert Mode——【专家模式】 Create——【创建】 Standard Primitives——【标准图元】 Box——【立方体】 Cone——【圆锥体】 Sphere——【球体】 GeoSphere——【三角面片球体】 Cylinder——【圆柱体】 Tube——【管状体】 Torus——【圆环体】 Pyramid——【角锥体】 Plane——【平面】 Teapot——【茶壶】 Extended Primitives——【扩展图元】 Hedra——【多面体】 Torus Knot——【环面纽结体】 Chamfer Box——【斜切立方体】 Chamfer Cylinder——【斜切圆柱体】 Oil Tank——【桶状体】 Capsule——【角囊体】 Spindle——【纺锤体】 L-Extrusion——【L形体按钮】 Gengon——【导角棱柱】 C-Extrusion——【C形体按钮】 RingWave——【环状波】 Hose——【软管体】 Pri *** ——【三棱柱】 Shapes——【形状】 Line——【线条】 Text——【文字】 Arc——【弧】 Circle——【圆】 Donut——【圆环】 Ellipse——【椭圆】 Helix——【螺旋线】 NGon——【多边形】 Rectangle——【矩形】 Section——【截面】 Star——【星型】 Lights——【灯光】 Target Spotlight——【目标聚光灯】 Free Spotlight——【自由聚光灯】 Target Directional Light——【目标平行光】 Directional Light——【平行光】 Omni Light——【泛光灯】 Skylight——【天光】 Target Point Light——【目标指向点光源】 Free Point Light——【自由点光源】 Target Area Light——【指向面光源】 IES Sky——【IES天光】 IES Sun——【IES阳光】 SuNLIGHT System and Daylight——【太阳光及日光系统】 Camera——【相机】 Free Camera——【自由相机】 Target Camera——【目标相机】 Particles——【粒子系统】 Blizzard——【暴风雪系统】 PArray——【粒子阵列系统】 PCloud——【粒子云系统】 Snow——【雪花系统】 Spray——【喷溅系统】 Super Spray——【超级喷射系统】 Modifiers——【修改器】 Selection Modifiers——【选择修改器】 Mesh Select——【网格选择修改器】 Poly Select——【多边形选择修改器】 Patch Select——【面片选择修改器】 Spline Select——【样条选择修改器】 Volume Select——【体积选择修改器】 FFD Select——【自由变形选择修改器】 NURBS Surface Select——【NURBS表面选择修改器】 Patch/Spline Editing——【面片/样条线修改器】: Edit Patch——【面片修改器】 Edit Spline——【样条线修改器】 Cross Section——【截面相交修改器】 Surface——【表面生成修改器】 Delete Patch——【删除面片修改器】 Delete Spline——【删除样条线修改器】 Lathe——【车床修改器】 Normalize Spline——【规格化样条线修改器】 Fillet/Chamfer——【圆切及斜切修改器】 Trim/Extend——【修剪及延伸修改器】 Mesh Editing——【表面编辑】 Cap Holes——【顶端洞口编辑器】 Delete Mesh——【编辑网格物体编辑器】 Edit Normals——【编辑法线编辑器】 Extrude——【挤压编辑器】 Face Extrude——【面拉伸编辑器】 Normal——【法线编辑器】 Optimize——【优化编辑器】 Smooth——【平滑编辑器】 STL Check——【STL检查编辑器】 Symmetry——【对称编辑器】 Tessellate——【镶嵌编辑器】 Vertex Paint——【顶点着色编辑器】 Vertex Weld——【顶点焊接编辑器】 Animation Modifiers——【动画编辑器】 Skin——【皮肤编辑器】 Morpher——【变体编辑器】 Flex——【伸缩编辑器】 Melt——【熔化编辑器】 Linked XForm——【连结参考变换编辑器】 Patch Deform——【面片变形编辑器】 Path Deform——【路径变形编辑器】 Surf Deform——【表面变形编辑器】 * Surf Deform——【空间变形编辑器】 UV Coordinates——【贴图轴坐标系】 UVW Map——【UVW贴图编辑器】 UVW Xform——【UVW贴图参考变换编辑器】 Unwrap UVW——【展开贴图编辑器】 Camera Map——【相机贴图编辑器】 * Camera Map——【环境相机贴图编辑器】 Cache Tools——【捕捉工具】 Point Cache——【点捕捉编辑器】 Subdivision Surfaces——【表面细分】 MeshSmooth——【表面平滑编辑器】 HSDS Modifier——【分级细分编辑器】 Free Form Deformers——【自由变形工具】 FFD 2×2×2/FFD 3×3×3/FFD 4×4×4——【自由变形工具2×2×2/3×3×3/4×4×4】 FFD Box/FFD Cylinder——【盒体和圆柱体自由变形工具】 Parametric Deformers——【参数变形工具】 Bend——【弯曲】 Taper——【锥形化】 Twist——【扭曲】 Noise——【噪声】 Stretch——【缩放】 Squeeze——【压榨】 Push——【推挤】 Relax——【松弛】 Ripple——【波纹】 Wave——【波浪】 Skew——【倾斜】 Slice——【切片】 Spherify——【球形扭曲】 Affect Region——【面域影响】 Lattice——【栅格】 Mirror——【镜像】 Displace——【置换】 XForm——【参考变换】 Preserve——【保持】 Surface——【表面编辑】 Material——【材质变换】 Material By Element——【元素材质变换】 Disp Approx——【近似表面替换】 NURBS Editing——【NURBS面编辑】 NURBS Surface Select——【NURBS表面选择】 Surf Deform——【表面变形编辑器】 Disp Approx——【近似表面替换】 Radiosity Modifiers——【光能传递修改器】 Subdivide——【细分】 * Subdivide——【超级细分】 Character——【角色人物】 Create Character——【创建角色】 Destroy Character——【删除角色】 Lock/Unlock——【锁住与解锁】 Insert Character——【插入角色】 Save Character——【保存角色】 Bone Tools——【骨骼工具】 Set Skin Pose——【调整皮肤姿势】 Assume Skin Pose——【还原姿势】 Skin Pose Mode——【表面姿势模式】 Animation——【动画】 IK Solvers——【反向动力学】 HI Solver——【非历史性控制器】 HD Solver——【历史性控制器】 IK Limb Solver——【反向动力学肢体控制器】 SplineIK Solver——【样条反向动力控制器】 Constraints——【约束】 Attachment Constraint——【附件约束】 Surface Constraint——【表面约束】 Path Constraint——【路径约束】 Position Constraint——【位置约束】 Link Constraint——【连结约束】 LookAt Constraint——【视觉跟随约束】 Orientation Constraint——【方位约束】 Transform Constraint——【变换控制】 Link Constraint——【连接约束】 Position/Rotation/Scale——【PRS控制器】 Transform script——【变换控制脚本】 Position Controllers——【位置控制器】 Audio——【音频控制器】 Bezier——【贝塞尔曲线控制器】 expression_r——【表达式控制器】 Linear——【线性控制器】 Motion Capture——【动作捕捉】 Noise——【燥波控制器】 Quatermion(TCB)——【TCB控制器】 Reactor——【反应器】 Spring——【弹力控制器】 script——【脚本控制器】 XYZ——【XYZ位置控制器】 Attachment Constraint——【附件约束】 Path Constraint——【路径约束】 Position Constraint——【位置约束】 Surface Constraint——【表面约束】 Rotation Controllers——【旋转控制器】 Scale Controllers——【比例缩放控制器】 Custom Attribute——【加入用户属性】 Wire Parameters——【参数绑定】 Wire Parameters——【参数绑定】 Parameter Wiring Dialog——【参数绑定对话框】 Make Preview——【创建预视】 View Preview——【观看预视】 Rename Preview——【重命名预视】 Graph Editors——【图表编辑器】 Track View-Curve Editor——【轨迹窗曲线编辑器】 Track View-Dope Sheet——【轨迹窗拟定图表编辑器】 NEW Track View——【新建轨迹窗】 Delete Track View——【删除轨迹窗】 Saved Track View——【已存轨迹窗】 New Schematic View——【新建示意观察窗】 Delete Schematic View——【删除示意观察窗】 Saved Schematic View——【显示示意观察窗】 Rendering——【渲染】 Render——【渲染】 Environment——【环境】 Effects——【效果】 Advanced Lighting——【高级光照】 Render To Texture——【贴图渲染】 Raytracer Settings——【光线追踪设置】 Raytrace Global Include/Exclude——【光线追踪选择】 Activeshade Floater——【活动渲染窗口】 Activeshade Viewport——【活动渲染视窗】 Material Editor——【材质编辑器】 Material/Map Browser——【材质/贴图浏览器】 Video Post——【视频后期制作】 Show Last Rendering——【显示最后渲染图片】 RAM Player——【RAM播放器】 Customize——【用户自定义】 Customize——【定制用户界面】 Load Custom UI Scheme——【加载自定义用户界面配置】 Save Custom UI Scheme——【保存自定义用户界面配置】 Revert to Startup Layout——【恢复初始界面】 Show UI——【显示用户界面】 mand Panel——【命令面板】 Toolbars Panel——【浮动工具条】 Main Toolbar——【主工具条】 Tab Panel——【标签面板】 Track Bar——【轨迹条】 Lock UI Layout——【锁定用户界面】 Configure Paths——【设置路径】 Units Setup——【单位设置】 Grid and Snap Settings——【栅格和捕捉设置】 Viewport Configuration——【视窗配置】 Plug-in Manager——【插件管理】 Preferences——【参数选择】 MAXscript——【MAX脚本】 New script——【新建脚本】 Open script——【打开脚本】 Run script——【运行脚本】 MAXscript Listener——【MAX脚本注释器】 Macro Recorder——【宏记录器】 Visual MAXscript Editer——【可视化MAX脚本编辑器】 Help——【帮助】 User Referebce——【用户参考】 MAXscript Referebce——【MAX脚本参考】 Tutorials——【教程】 Hotkey Map——【热键图】 Additional Help——【附加帮助】 3ds max on the Web——【3ds max网页】 Plug——【插件信息】 Authorize 3ds max——【授权】2023-07-26 19:42:491
arcgis中的geostatistical analyst工具条通过customize调出来,但是为什么用不了啊??什么按钮都没有!
arcgis10.0吗?如果是建议安装10.1,因为在使用前者的过程中总是出现很多让人无奈的bug,有时候重启一下即可,有时候却只能重装,极为不便,即使将补丁打到sp6,也是不行,所以建议10.1.2023-07-26 19:42:581
谁有3DMAX里面的英文翻译
1.菜单栏 (11项)File, Edit, Tools, Group, Views, Rendering, Tack view, Schematic view,Customize,Maxscript,Help 2.标签面板和工具栏 (按”Y”显示或隐藏) 注:除了Main Toolbar工具栏中的一些功能外,其余的工具栏都与命令面板里的相对应 3.命令面板 (按”Q”显示或隐藏) 4.视图控制区 (4个视图区) 透视图:<P> Perspective 顶视图:<T>Top 前视图:<F>Front 左视图:<L>Left 底视图:<B>Bottom 后视图:<K>Back 用户视图:<U>User 注:转换不同视图 ①直接在视图中按简化字母②“右键”→View→选择相应视图 内定视图: Customize→ViewportConfiguration→Layout→选择相应的布局 4.视图控制按钮 Zoom:可放大或缩小任意视图 Zoom All:缩放所有视图 Zoom Extents:在当前视图中以最大程度显示场景中所有的物体 Zoom Extents Selected:在当前视图中以最大程度显示所选中的物体 Zoom Extents All:在所有视图中以最大程度显示场景中的物体 Zoom Extents All Selected:在所有视图中以最大程度显示所选中物体 Pan:平移视图 Field—Of—View:改变观察的视角 Min/Max Toggle:最小/最大显示切换视图(按字母“W”键) 5.状态栏(区域的选择) ①Crossing Selection 交叉选择 ②Windows Selection 全选选择 6.角度捕捉按钮 7.动画控制按钮 Toggle Animation Mode:打开/关闭动画记录取(按字母“N”键) Key Mode Toggle 关键帧的帧数选择 注:对于3D Max的默认界面加载:Customize→Load Customize→default.cui→打开 四、创建基本物体 1、新建文件 ①New 用来创建一个新的文件,保留当前系统设置 ②Reset 清除视窗中所有的数据,恢复系统的初始状态 2、选择创建 Create→Object →Standard Primitive (标准几何体) 3、创建内容选项 Object Type(创建物体的方式)、Name And Color(名称和颜色)、Keyboard Entry(键盘输入创建)、Parameters(参数) 4、创建物体 ①Box(立方体) Lengh 长 Width 宽 Height 高 Lengh Segments长的分段数 Width Segments 宽的分段数 Height Segments 高的分段数 ②Sphere(经纬球体) Radius 半径 Smooth 光滑 Hemisphere 半球 Chop 切割方式 Squash 挤压方式 Slice On 打开切片 ③Cylinder(圆柱体) Cap Segments 截面段数 Sides 边数 ④Torus(圆环) Radius1 圆环半径1 Radius2 环半径2 Rotation 旋转角度 Twist 扭曲度 ⑤Teapot(茶壶) Body(壶身)、Handle(壶把)Spout(壶嘴)、Lid(壶盖) ⑥Cone(锥体) Radius1 下面半径 Radius2 上面半径 ⑦Geosphere(球体) Tetra(四面)、Octa(八面)、Icosa(十二面) ⑧Tube(管状体) Radius1 外半径 Radius2 内半径 ⑨Pyramid(金字塔) Width(宽)、Depth(深度)、Height(高度) ⑩Plane(平面) Scale 比例大小 Density 密度2023-07-26 19:43:052
PADS9.5 鼠标中键怎么设置成缩放
1、打开padslayout软件,在菜单栏上找到Tools菜单并打开该工具菜单,如下图所示:2、在打开的Tools菜单里找到customize...(自定义)选项,单击打开,如下图所示:3、自定义选项打开后,默认显示的选项卡为commands,切换到keyboardandmouse,如下图所示:4、在打开的选项卡最左端的mode窗口中选择Allmodes,如下图所示:5、在commands窗口中选择Edit选项,在其子选项下找到&Delete,如下图所示:6、在Currentshortcuts中点击如下图蓝色框框中所示内容,如下图所示:7、打开Assign shortcut for &Delete窗口,修改鼠标中键为缩放即可,如下图所示:2023-07-26 19:43:131
为什么我安装好的Mrosoft visual c++6.0不能打开文件,打开时总会出现错误?
当装有visio2007时vc6将无法使用打开功能,会提示内存错误。可能是因为你安装了office2007。解决方法:到网上下载一个叫做filetool的vc6.0的插件然后按照以下方法安装,希望能对你有所帮助。1. 下载FileTool.exe,并解压2. 打开VC6.0,点击File-Open Workspace,选择刚解压出来的FileTool.dsw,并确定3. 点击Bulid-Build FileTool.dll,生成FileTool.dll文件4. 把生成的FileTool.dll文件拷贝到合适的地方(避免误删),在VC6.0中点击Tools-Customize5. 在出现的“Customize”对话框中,点击Add-Ins and Macro Files标签6. 点击Browse,在文件类型下选 dll , 定位刚才生成的dll文件,点击确定,然后点击OK保存设置7. 此时VC中会出现一个上面只有两个图标的工具栏,点击其右上角的“X”按钮将其关闭,然后关闭VC6.0并重新启动程序将这个dll文件复制到X:Program FilesMicrosoft Visual StudioCommonMSDev98AddIns重新打开VC++6.0,工具->定制->附加项和宏文件,选中FileTool Developer Studio Add-in即可。此时打开VC6会有一个浮动工具栏(A O),点击A就是添加文件到工程,点击O就是打开文件8. 还是在VC6.0中点击Tools-Customize9. 在Customize对话框中点击Keboard标签10. 从Category的下拉菜单框中选择File11.在Commands窗口中选择FileOpen12.在Current keys窗口中选择CTRL+O条目,并点击Remove13.从Category的下拉菜单框中选择Project14.在Commands窗口中选择InsertFilesIntoProject,如果之前给它注册了快捷键,则按照上面所说步骤移除之,默认情况下它是没有快捷键的15.从Category的下拉菜单框中选择Add-Ins16.这时Commands窗口中应该已经多出了AddFileToProject和OpenFile两个条目,可以给它们分配快捷键了,选择 OpenFile条目,然后点击Press New Shortcut Key输入框,按下想设置的快捷键或快捷键组合(如打开文件默认的快捷键CTRL+O),点击Assign可以以同样的方法为其它的命令设置快捷键最后,还应该在菜单栏内做相应的改动,移除无法使用的旧Open命令,换上新的:1. 在VC6.0中点击Tools-Customize(然后点击一下Toolbars或者Commands,这样才能下一步)2. 点击vc6.0工具栏上的File菜单,并将弹出菜单中的Open命令拖拽至弹出菜单之外(出现一个减号时释放,别弄错了给它拖到其他菜单中去了)并释放3. 点击Project菜单,并将弹出菜单中的Add To Project命令拖拽至弹出菜单之外并释放4. 在Customize对话框中选择Commands标签5. 在Category列表中选择Add-ins6. 点击File菜单,将OpenFile命令(图标为字母O)拖动到之前Open命令所在位置点击Project菜单,将AddFileToProject命令(图标为字母A)拖动到之前Add To Projec命令所在位置这样,VC6.0中无法打开文件和无法向工程中添加文件的问题就解决了。2023-07-26 19:43:594
ArcView界面的汉化
ArcView在字符处理方面对汉字缺乏全面的支持,这给界面的汉化带来困难。界面汉化分4种情况,其中3种是可以汉化的,1种是不可以汉化的。因此,尽管做了很大努力,还是不能将ArcView的界面完全汉化。下面分别就这4种情况介绍ArcView界面的汉化问题。1.直接利用ArcView中Customize对话框进行汉化在ArcView中用户自定义(Customize)对话框如下(图12-1):在对话框中所显示的是“工程窗”的菜单系统。原菜单项内容都用英文填写,你可以直接将其改写为中文。要改写的内容主要有3项——“Lable”、“Help”和“HelpTopic”。第1、2项如图中所示改写,第3项需改写整个系统的帮助文件(关于帮助文件的制作,将另行介绍)。当关闭对话框时,在“工程窗”菜单系统中将直接反映第1项修改,如果将鼠标移到菜单项“打开工程”位置,在同一窗口底部“状态条”将显示第2项修改内容(帮助提示内容)。同样可对“工程窗”中按钮系统和工具系统进行汉化。也可以对“地图窗”、“表格窗”、“图表窗”、“版面窗”和“脚本窗”按同样的方法实施汉化。图12-1 在ArcView中用户自定义对话框内与“工程窗”相对应的菜单项2.对ArcView提供的脚本作汉化在各类窗口的菜单系统中,存在一些菜单项,它们的“Lable”和“Help”内容随窗口的状态而变化。当窗口的状态变化时,就会触发“Update”(“更新”)事件,并执行相关联的脚本,通过脚本改写有关菜单项的“Lable”和“Help”内容。在这种情况下,你就不能使用上述办法对这些菜单项作汉化。从图12-2中所列的脚本可以看出,当改变“地图窗”的状态时,该脚本就会根据不同的状态改写同一菜单项的“Lable”和“Help”内容。所以,你必须汉化脚本中的有关内容并重新编译脚本才能使汉化生效。图12-2 在ArcView中的脚本3.对ArcView的扩展模块作汉化ArcView除了本身之外,还有许多大大小小的扩展模块,当嵌入这些模块时,这些模块要往ArcView中添加菜单项、按钮或工具。因此,你必须对有关文件中的“Lable”和“Help”内容以及有关的“HelpTopic”内容作汉化。这种汉化方式比较难。你需要对这类文件的结构有所了解,搞不好就要破坏整个模块,所以要特别小心谨慎。图12-3显示的是定义ArcView对话框设计扩展模块的结构化文本文件(它以“avx”作为后缀),我们对其中的“lable”和“help”的内容进行了汉化。当保存好该文件,并在ArcView重新载入对话框设计扩展模块时,所作的修改就会反映在相应窗口的界面上。图12-3 在ArcView中定义扩展模块的结构化文本文件在上图中看到的是该模块有关文件dialog.avx 中的部分内容及汉化情况。4.一些难以汉化的情况在你运行ArcView时,会发现许多对话框,如在图12-1中所见到的Customize对话框就是一个非常典型的例子。对这类对话框进行汉化是很难的。与它有关的资源很可能是动态链接库(DLL)或别的二进制文件。一种解决办法是,利用ArcView提供的开发工具Avenue自己编写脚本,模拟这些对话框的功能,并取代原有的对话框。但是,其代价是很昂贵的,我们没有这样做。另外,如系统的一些错误信息,也由于同样的原因,不能汉化。2023-07-26 19:44:061
完美国际yj代码怎么用
1、如果你是新建立的小号,那代码应该复制到elementuserdatacharactercharacter31文件里保存,再到游戏中选职业到YJ就是你的代码的人物了!2、如果是大号改形象就要先用易容卷到易容师那里进入易容画面,先保存当前形象,注意保存为两个,分别给名字:如AA和BB,此时不要退出易蓉画面,将画面切换到桌面上点开elementuserdatacharactercustomize31目录时候就会看见你刚才保存的那两个AA和BB的文件了,打开其中的一个把里面的内容全部删除掉,然后将你的YJ代码复制到里面保存,再切换到游戏中,来回点你刚才保存的AA和BB形象,此时你就可以看到你刚才保存的YJ代码的形象了,然后保存退出就OK了,值得注意的是用过代码了就不要在游戏界面去改颜色啊,什么的,不然如果是瘦身过的人物就会变肥了。2023-07-26 19:44:143
customized是什么意思
2023-07-26 19:44:352
customize翻译成中文是什么意思
定制;[计]用户化一、读音英 ["kʌstəmaɪz] ; 美 ["kʌstəmaɪz] 二、用法1、Youcanalsocustomizemessagemarkingpreferences.还可以定制消息标记的首选项。解析:这里的customize的意思是定制的意思。2、Usethistabtocustomizeplayerupgradeandplayersettings.使用此选项卡定制播放机升级和播放机设置。解析:这里的customize的意思是用户化的意思。扩展资料同近义词1、custom-make定做Ihadthisdeskcustom-madeforme.我为自己定做了这张桌子。2、adapt改编Wehavehadtoadaptquicklytothenewsystem.我们不得不迅速适应新制度。3、maketoorder定制Make to order various furs product! 定做各种皮草制品!2023-07-26 19:44:411
customize翻译成中文是什么意思
定制;[计]用户化一、读音英 ["kʌstəmaɪz] ; 美 ["kʌstəmaɪz] 二、用法1、Youcanalsocustomizemessagemarkingpreferences.还可以定制消息标记的首选项。解析:这里的customize的意思是定制的意思。2、Usethistabtocustomizeplayerupgradeandplayersettings.使用此选项卡定制播放机升级和播放机设置。解析:这里的customize的意思是用户化的意思。扩展资料同近义词1、custom-make定做Ihadthisdeskcustom-madeforme.我为自己定做了这张桌子。2、adapt改编Wehavehadtoadaptquicklytothenewsystem.我们不得不迅速适应新制度。3、maketoorder定制Make to order various furs product! 定做各种皮草制品!2023-07-26 19:44:471
customized是什么意思
customize [英]u02c8ku028cstu0259mau026az[美]u02c8ku028cstu0259u02ccmau026azvt. 定制,定做;按规格改制[例句]You can customize the look of elements by applying styles to them.你也可以通过设置样式来定制这些元素的外观。如果你认可我的回答,敬请及时采纳~如果你认可我的回答,请及时点击【采纳为满意回答】按钮~~手机提问的朋友在客户端右上角评价点【满意】即可。~你的采纳是我前进的动力~~O(∩_∩)O,记得好评和采纳,互相帮助2023-07-26 19:44:541
期刊的customize letter什么意思
customize letter定制信词典结果:customize[英][u02c8ku028cstu0259mau026az][美][u02c8ku028cstu0259u02ccmau026az]vt.定制,定做; 按规格改制; 第三人称单数:customizes过去分词:customized现在进行时:customizing过去式:customized以上结果来自金山词霸例句:1.You can customize your junk? 你还能订制你的那话儿?2023-07-26 19:45:031
3d渲染时出现0 error(s), 4 warning(s)
检查贴图代理是否路径正确,拿到场景一定要清理下。如果不影响渲染结果,可以不用管。3dmax渲染提示发生错误的解决办法:1、打开3dmax并找到“customize”选项;2、打开“configure user paths”选项并设置路径;3、单击弹出的窗口中的“...”按钮;4、重新配置新路径即可。解决的方法和详细的操作步骤如下:1、第一步,打开3dmax,在上方工具栏中找到“customize”选项并单击。2、第二步,完成上述步骤后,打开下面的“configure user paths”选项并在此处设置路径。3、第三步,完成上述步骤后,单击弹出的窗口中的“...”按钮以选择新路径。4、第四步,完成上述步骤后,重新配置新路径,根据需要选择路径。2023-07-26 19:45:241
三星手机上的om customize是什么意思
您好 !手机屏幕显示 0 M/S是数据流量 ( 0 MB per second) 的意思就是代表, 您手机现已在断网的状态.希望这能帮到您 !!2023-07-26 19:45:331
3dmax工具中英文对照
一、File〈文件〉下所有菜单选项New〈新建〉Reset〈重置〉Open〈打开〉Save〈保存〉Save As〈保存为〉Save selected〈保存选择〉XRef Objects〈外部引用物体〉XRef Scenes〈外部引用场景〉Merge〈合并〉Merge Animation〈合并动画动作〉Replace〈替换〉Import〈输入〉Export〈输出〉Export Selected〈选择输出〉Archive〈存档〉Summary Info〈摘要信息〉File Properties〈文件属性〉View Image File〈显示图像文件〉History〈历史〉Exit〈退出〉二、Edit〈菜单〉下所有菜单选项Undo or Redo〈取消/重做〉Hold and fetch〈保留/引用〉Delete〈删除〉Clone〈克隆〉Select All〈全部选择〉Select None〈空出选择〉Select Invert〈反向选择〉Select By〈参考选择〉Color〈颜色选择〉Name〈名字选择〉Rectangular Region〈矩形选择〉Circular Region〈圆形选择〉Fabce Region〈连点选择〉Lasso Region〈套索选择〉Region:〈区域选择〉Window〈包含〉Crossing〈相交〉Named Selection Sets〈命名选择集〉Object Properties〈物体属性〉三、Tools〈工具〉下所有菜单选项Transform Type-In〈键盘输入变换〉Display Floater〈视窗显示浮动对话框〉Selection Floater〈选择器浮动对话框〉Light Lister〈灯光列表〉Mirror〈镜像物体〉Array〈阵列〉Align〈对齐〉Snapshot〈快照〉Spacing Tool〈间距分布工具〉Normal Align〈法线对齐〉Align Camera〈相机对齐〉Align to View〈视窗对齐〉Place Highlight〈放置高光〉Isolate Selection〈隔离选择〉Rename Objects〈物体更名〉四、Group〈群组〉下所有菜单选项Group〈群组〉Ungroup〈撤消群组〉Open〈开放组〉Close〈关闭组〉Attach〈配属〉Detach〈分离〉Explode〈分散组〉五、Views〈查看〉下所有菜单选项Undo View Change/Redo View change〈取消/重做视窗变化〉Save Active View/Restore Active View〈保存/还原当前视窗〉Viewport Configuration〈视窗配置〉Grids〈栅格〉Show Home Grid〈显示栅格命令〉Activate Home Grid〈活跃原始栅格命令〉Activate Grid Object〈活跃栅格物体命令〉Activate Grid to View〈栅格及视窗对齐命令〉Viewport Background〈视窗背景〉Update Background Image〈更新背景〉Reset Background Transform〈重置背景变换〉Show Transform Gizmo〈显示变换坐标系〉Show Ghosting〈显示重橡〉Show Key Times〈显示时间键〉Shade Selected〈选择亮显〉Show Dependencies〈显示关联物体〉Match Camera to View〈相机与视窗匹配〉Add Default Lights To Scene〈增加场景缺省灯光〉Redraw All Views〈重画所有视窗〉Activate All Maps〈显示所有贴图〉Deactivate All Maps〈关闭显示所有贴图〉Update During Spinner Drag〈微调时实时显示〉Adaptive Degradation Toggle〈绑定适应消隐〉Expert Mode〈专家模式〉六、Create〈创建〉下所有菜单选项Standard Primitives〈标准图元〉Box〈立方体〉Cone〈圆锥体〉Sphere〈球体〉GeoSphere〈三角面片球体〉Cylinder〈圆柱体〉Tube〈管状体〉Torus〈圆环体〉Pyramid〈角锥体〉Plane〈平面〉Teapot〈茶壶〉Extended Primitives〈扩展图元〉Hedra〈多面体〉Torus Knot〈环面纽结体〉Chamfer Box〈斜切立方体〉Chamfer Cylinder〈斜切圆柱体〉Oil Tank〈桶状体〉Capsule〈角囊体〉Spindle〈纺锤体〉L-Extrusion〈L形体按钮〉Gengon〈导角棱柱〉C-Extrusion〈C形体按钮〉RingWave〈环状波〉Hose〈软管体〉Prism〈三棱柱〉Shapes〈形状〉Line〈线条〉Text〈文字〉Arc〈弧〉Circle〈圆〉Donut〈圆环〉Ellipse〈椭圆〉Helix〈螺旋线〉NGon〈多边形〉Rectangle〈矩形〉Section〈截面〉Star〈星型〉Lights〈灯光〉Target Spotlight〈目标聚光灯〉Free Spotlight〈自由聚光灯〉Target Directional Light〈目标平行光〉Directional Light〈平行光〉Omni Light〈泛光灯〉Skylight〈天光〉Target Point Light〈目标指向点光源〉Free Point Light〈自由点光源〉Target Area Light〈指向面光源〉IES Sky〈IES天光〉IES Sun〈IES阳光〉SuNLIGHT System and Daylight〈太阳光及日光系统〉Camera〈相机〉Free Camera〈自由相机〉Target Camera〈目标相机〉Particles〈粒子系统〉Blizzard〈暴风雪系统〉PArray〈粒子阵列系统〉PCloud〈粒子云系统〉Snow〈雪花系统〉Spray〈喷溅系统〉Super Spray〈超级喷射系统〉七、Modifiers〈修改器〉下所有菜单选项Selection Modifiers〈选择修改器〉Mesh Select〈网格选择修改器〉Poly Select〈多边形选择修改器〉Patch Select〈面片选择修改器〉Spline Select〈样条选择修改器〉Volume Select〈体积选择修改器〉FFD Select〈自由变形选择修改器〉NURBS Surface Select〈NURBS表面选择修改器〉Patch/Spline Editing〈面片/样条线修改器〉:Edit Patch〈面片修改器〉Edit Spline〈样条线修改器〉Cross Section〈截面相交修改器〉Surface〈表面生成修改器〉Delete Patch〈删除面片修改器〉Delete Spline〈删除样条线修改器〉Lathe〈车床修改器〉Normalize Spline〈规格化样条线修改器〉Fillet/Chamfer〈圆切及斜切修改器〉Trim/Extend〈修剪及延伸修改器〉Mesh Editing〈表面编辑〉Cap Holes〈顶端洞口编辑器〉Delete Mesh〈编辑网格物体编辑器〉Edit Normals〈编辑法线编辑器〉Extrude〈挤压编辑器〉Face Extrude〈面拉伸编辑器〉Normal〈法线编辑器〉Optimize〈优化编辑器〉Smooth〈平滑编辑器〉STL Check〈STL检查编辑器〉Symmetry〈对称编辑器〉Tessellate〈镶嵌编辑器〉Vertex Paint〈顶点着色编辑器〉Vertex Weld〈顶点焊接编辑器〉Animation Modifiers〈动画编辑器〉Skin〈皮肤编辑器〉Morpher〈变体编辑器〉Flex〈伸缩编辑器〉Melt〈熔化编辑器〉Linked XForm〈连结参考变换编辑器〉Patch Deform〈面片变形编辑器〉Path Deform〈路径变形编辑器〉Surf Deform〈表面变形编辑器〉* Surf Deform〈空间变形编辑器〉UV Coordinates〈贴图轴坐标系〉UVW Map〈UVW贴图编辑器〉UVW Xform〈UVW贴图参考变换编辑器〉Unwrap UVW〈展开贴图编辑器〉Camera Map〈相机贴图编辑器〉* Camera Map〈环境相机贴图编辑器〉Cache Tools〈捕捉工具〉Point Cache〈点捕捉编辑器〉Subdivision Surfaces〈表面细分〉MeshSmooth〈表面平滑编辑器〉HSDS Modifier〈分级细分编辑器〉Free Form Deformers〈自由变形工具〉FFD 2×2×2/FFD 3×3×3/FFD 4×4×4〈自由变形工具2×2×2/3×3×3/4×4×4〉FFD Box/FFD Cylinder〈盒体和圆柱体自由变形工具〉Parametric Deformers〈参数变形工具〉Bend〈弯曲〉Taper〈锥形化〉Twist〈扭曲〉Noise〈噪声〉Stretch〈缩放〉Squeeze〈压榨〉Push〈推挤〉Relax〈松弛〉Ripple〈波纹〉Wave〈波浪〉Skew〈倾斜〉Slice〈切片〉Spherify〈球形扭曲〉Affect Region〈面域影响〉Lattice〈栅格〉Mirror〈镜像〉Displace〈置换〉XForm〈参考变换〉Preserve〈保持〉Surface〈表面编辑〉Material〈材质变换〉Material By Element〈元素材质变换〉Disp Approx〈近似表面替换〉NURBS Editing〈NURBS面编辑〉NURBS Surface Select〈NURBS表面选择〉Surf Deform〈表面变形编辑器〉Disp Approx〈近似表面替换〉Radiosity Modifiers〈光能传递修改器〉Subdivide〈细分〉* Subdivide〈超级细分〉八、Character〈角色人物〉下所有菜单选项Create Character〈创建角色〉Destroy Character〈删除角色〉Lock/Unlock〈锁住与解锁〉Insert Character〈插入角色〉Save Character〈保存角色〉Bone Tools〈骨骼工具〉Set Skin Pose〈调整皮肤姿势〉Assume Skin Pose〈还原姿势〉Skin Pose Mode〈表面姿势模式〉九、Animation〈动画〉下所有菜单选项IK Solvers〈反向动力学〉HI Solver〈非历史性控制器〉HD Solver〈历史性控制器〉IK Limb Solver〈反向动力学肢体控制器〉SplineIK Solver〈样条反向动力控制器〉Constraints〈约束〉Attachment Constraint〈附件约束〉Surface Constraint〈表面约束〉Path Constraint〈路径约束〉Position Constraint〈位置约束〉Link Constraint〈连结约束〉LookAt Constraint〈视觉跟随约束〉Orientation Constraint〈方位约束〉Transform Constraint〈变换控制〉Link Constraint〈连接约束〉Position/Rotation/Scale〈PRS控制器〉Transform Script〈变换控制脚本〉Position Controllers〈位置控制器〉Audio〈音频控制器〉Bezier〈贝塞尔曲线控制器〉Expression〈表达式控制器〉Linear〈线性控制器〉Motion Capture〈动作捕捉〉Noise〈燥波控制器〉Quatermion(TCB)〈TCB控制器〉Reactor〈反应器〉Spring〈弹力控制器〉Script〈脚本控制器〉XYZ〈XYZ位置控制器〉Attachment Constraint〈附件约束〉Path Constraint〈路径约束〉Position Constraint〈位置约束〉Surface Constraint〈表面约束〉Rotation Controllers〈旋转控制器〉Scale Controllers〈比例缩放控制器〉Add Custom Attribute〈加入用户属性〉Wire Parameters〈参数绑定〉Wire Parameters〈参数绑定〉Parameter Wiring Dialog〈参数绑定对话框〉Make Preview〈创建预视〉View Preview〈观看预视〉Rename Preview〈重命名预视〉十、Graph Editors〈图表编辑器〉下所有菜单选项Track View-Curve Editor〈轨迹窗曲线编辑器〉Track View-Dope Sheet〈轨迹窗拟定图表编辑器〉NEW Track View〈新建轨迹窗〉Delete Track View〈删除轨迹窗〉Saved Track View〈已存轨迹窗〉New Schematic View〈新建示意观察窗〉Delete Schematic View〈删除示意观察窗〉Saved Schematic View〈显示示意观察窗〉十一、Rendering〈渲染〉下所有菜单选项Render〈渲染〉Environment〈环境〉Effects〈效果〉Advanced Lighting〈高级光照〉Render To Texture〈贴图渲染〉Raytracer Settings〈光线追踪设置〉Raytrace Global Include/Exclude〈光线追踪选择〉Activeshade Floater〈活动渲染窗口〉Activeshade Viewport〈活动渲染视窗〉Material Editor〈材质编辑器〉Material/Map Browser〈材质/贴图浏览器〉Video Post〈视频后期制作〉Show Last Rendering〈显示最后渲染图片〉RAM Player〈RAM播放器〉十二、Customize〈用户自定义〉下所有菜单选项Customize〈定制用户界面〉Load Custom UI Scheme〈加载自定义用户界面配置〉Save Custom UI Scheme〈保存自定义用户界面配置〉Revert to Startup Layout〈恢复初始界面〉Show UI〈显示用户界面〉Command Panel〈命令面板〉Toolbars Panel〈浮动工具条〉Main Toolbar〈主工具条〉Tab Panel〈标签面板〉Track Bar〈轨迹条〉Lock UI Layout〈锁定用户界面〉Configure Paths〈设置路径〉Units Setup〈单位设置〉Grid and Snap Settings〈栅格和捕捉设置〉Viewport Configuration〈视窗配置〉Plug-in Manager〈插件管理〉Preferences〈参数选择〉十三、MAXScript〈MAX脚本〉下所有菜单选项New Script〈新建脚本〉Open Script〈打开脚本〉Run Script〈运行脚本〉MAXScript Listener〈MAX脚本注释器〉Macro Recorder〈宏记录器〉Visual MAXScript Editer〈可视化MAX脚本编辑器〉十四、Help〈帮助〉User Referebce〈用户参考〉MAXScript Referebce〈MAX脚本参考〉Tutorials〈教程〉Hotkey Map〈热键图〉Additional Help〈附加帮助〉3ds max on the Web〈3ds max网页〉Plug〈插件信息〉Authorize 3ds max〈授权〉About 3ds max〈关于3ds max〉2023-07-26 19:45:532
怎么样修改定制Ubuntu的主题
1 Ubuntu系统安装完之后,初始的窗口就是黑色的,最小化、最大化、关闭按钮位于最左边,如下图所示,对于习惯于windows系统的来说非常的不习惯,好在Ubuntu系统可以让我们自己定制它们的显示方式。 2 依次点击“System”--->“Preference”--->“Appearance”,对应的中文就是:系统,偏好设置,主题,具体操作如下图所示: 3 Appearance打开后,默认页面就是主题设置,如下图所示,在这里我们可以设置窗口的默认属性,如:按键的布局、窗口皮肤等,我们选择最后的“清爽”,因为这个和windows系统的布局最接近。 把系统主题设置为“清爽”后,我们可以看到窗口后面打开的窗口的颜色、按钮布局等马上就改变了,是不是觉得和windows系统的很接近了? 若我们对某个主题不满意,可以选择下方的“Customize...”来定制这个主题,点击“Customize...”后,就会打开“Customize Theme”设置对话框,可以在这里进行DIY。 “Colors”选择页里面可以修改各种主题的背景颜色、字体颜色,喜欢的朋友可以自己去尝试修改。 “Window Border”选项页里面主要是设置窗口的边框。 “Icons”主要是设置系统里面的文件夹的图标 最后面的“Pointer”是设置鼠标指针的样式的。 Ubuntu还给我们提供了一些在线的主题,我们可以点击“Get more themes online”,点击后会打开主题下载的页面,然后我们就可以挑选自己系统的主题下载安装。 在“Background”选项中,可以更改桌面背景图片,已经给我们提供了一些图片,我们也可以点击右下方的“Add...”来添加自己的图片。 在Fonts里面我们可以设置应用程序的字体、文档的字体、桌面图标的字体、窗口标题的字体等,我们可以改为自己觉得满意的字体,一般选择某字体之后,马上就可以看到效果。 对于有独立显卡的,并且已经安装好显卡驱动的,在这里可以设置非常酷炫的3D效果,某些集成显卡也可以开启3D效果,对于喜欢玩酷炫效果的朋友来说,这里是必须设置的,设置好这里之后然后才能进行其它一些3D效果的设置。2023-07-26 19:46:052
swipe to customize your newsfeed
like the page是状语,you是主语 are是be动词interested后面是宾语2023-07-26 19:46:121
完美国际elementuserdatacharacter文件夹里的各代表哪个职业
进入完美国际elementuserdatacharacter customize,找到自己职业的对应文件夹:00(男WX) 01(女WX)10(男FS) 11(女FS)20(男WS) 21(女WS)31(YJ) 40(SS) 50(男CK) 51(女CK)60(男MG) 61(女MG)70(男MM) 71(女MM)如果是男WX,在elementuserdatacharacter的文件就是character00.ini 以此类推2023-07-26 19:46:205
win7 vc++6.0怎么安装
一、先来解决VC++6.0在64位Win7下不能安装的问题:在Windows7下安装或者使用Visual C++ 6.0要注意三大点。1.在安装或者使用Visual C++ 6.0时,凡是出现兼容性问题提示对话框,一律按以下方式处理——把“不再显示此消息”打上勾,然后选择“运行程序”。不要怕,本人亲自验证过没有任何“副作用”2.在安装VC的时候,选择“custom(自定义安装)”: 接下来就要,注意了——不要选择TOOLS里面的OLE/COM OBJECT VIEWER工具,就可以顺利安装,这个只是个查看工具,不会影响VC++的编译。3.在“工具——选项——目录”里设置(这一条貌似有的机器一安上就ok了,不用手工调):A.找到这些资源的路径,如我的就是安装在“D:Program Files的”里的,所以依次类推。注意——资源路径一定要对照着 手工 查找,不要直接复制 !B.下面把一些资源路径列出:executatble files(可执行文件):D:Program FilesMicrosoft Visual StudioCommonMSDev98BinD:Program FilesMicrosoft Visual StudioVC98BIND:Program FilesMicrosoft Visual StudioCommonTOOLSD:Program FilesMicrosoft Visual StudioCommonTOOLSWINNT注——以下资源路径为可选添加:C:windowssystem32wbemC:windowssystem32include files:D:Program FilesMicrosoft Visual StudioVC98INCLUDED:Program FilesMicrosoft Visual StudioVC98MFCINCLUDED:Program FilesMicrosoft Visual StudioVC98ATLINCLUDElibrary files:D:Program FilesMicrosoft Visual StudioVC98LIBD:Program FilesMicrosoft Visual StudioVC98MFCLIBsource files:D:Program FilesMicrosoft Visual StudioVC98MFCSRCD:Program FilesMicrosoft Visual StudioVC98MFCINCLUDED:Program FilesMicrosoft Visual StudioVC98ATLINCLUDED:Program FilesMicrosoft Visual StudioVC98CRTSRC (win7最好不要添加此项,不过好像按照偶说的方式安装的话,就没有这一项,所以这项一般不添加。)二、再VC++6.0与Office2007不兼容的问题(这个问题不是必然出现,可能有的安装包事先修改过这个bug) 话说电脑上如果装有VC++6.0编程软件和office2007办公软件,那么经常编程的人就会遇到下面的问题:VC打不开文件和工程,总是提示读取内存错误,点“确定”后vc自动关闭,但vc却能新建文件和工程;这让许多人困惑。以为是vc版本不行,再下载在安装,即便下了补丁,结果仍然存在。 其实这是微软公司的一个小小的失误,VC++6.0与office2007有冲突。解决方法有三: 一、卸载office2007,安装2003.(其实问题的本质在于office2007的安装文件大多里面集成了补丁包,安装的时候自动运行,修改了系统的某些项目,造成vc打开文件失败。)或者是卸载office2007后从新安装,但不安装补丁,以后也不下载office的补丁,忽略掉杀毒软件的漏洞提醒(这一条很无语……)。 二、卸载vc++6.0,安装vs2008或vs2010(最近推出的),vs的功能多,集成了vb vc vc# Java等工具,建议编程爱好者,一般人别装了。 三、(这是正点)选择微软的补救措施,在官网下载Filetool.exe的工具(上网搜就可以),解压后双击打开工程文件,生成.dll文件,然后加载到vc的工具栏里。详细方案到网上找吧,提供一个详细的:FileTool.exe使用方法: 1. 下载FileTool.exe,并解压2. 打开VC6.0,点击File-Open Workspace,选择刚解压出来的FileTool.dsw,并确定3. 点击Bulid(组建)-Build FileTool.dll,生成FileTool.dll文件4. 在VC6.0中点击Tools(工具)-Customize(定制)5. 在出现的“Customize(定制)”对话框中,点击Add-Ins and Macro Files(附加项和宏文件)标签6. 点击Browse(浏览),在文件类型下选 dll , 定位刚才生成的dll文件,点击确定,然后点击OK保存设置(这里要用管理员身份运行vc)7. 此时VC中会出现一个上面只有两个图标的工具栏,点击其右上角的“X”按钮将其关闭,然后关闭VC6.0并重新启动程序此时打开VC6会有一个浮动工具栏(A O),点击A就是添加文件到工程,点击O就是打开文件8. 还是在VC6.0中点击Tools(工具)-Customize(定制)9. 在Customize(定制)对话框中点击Keboard(键盘)标签10. 从Category(类别)的下拉菜单框中选择File(文件)11.在Commands(命令)窗口中选择FileOpen12.在Current keys(当前键)窗口中选择CTRL+O条目,并点击Remove(移去)13.从Category(类别)的下拉菜单框中选择Project(工程)14.在Commands(命令)窗口中选择InsertFilesIntoProject,如果之前给它注册了快捷键,则按照上面所说步骤移除之,默认情况下它是没有快捷键的15.从Category(类别)的下拉菜单框中选择Add-Ins16.这时Commands窗口中应该已经多出了AddFileToProject和OpenFile两个条目,可以给它们分配快捷键了,选择 OpenFile条目,然后点击Press New Shortcut Key(按下新快捷键)输入框,按下想设置的快捷键或快捷键组合(如打开文件默认的快捷键CTRL+O),点击Assign(分配)可以以同样的方法为其它的命令设置快捷键最后,还应该在菜单栏内做相应的改动,移除无法使用的旧Open命令,换上新的:17. 在VC6.0中点击Tools(工具)-Customize(定制)(然后点击一下Toolbars或者Commands,这样才能下一步)18. 点击vc6.0工具栏上的File菜单,并将弹出菜单中的Open命令拖拽至弹出菜单之外(出现一个差号时释放,别弄错了给它拖到其他菜单中去了)并释放19. 点击Project(工程)菜单,并将弹出菜单中的Add To Project(添加到工程)命令拖拽至弹出菜单之外并释放20. 在Customize(定制)对话框中选择Commands(命令)标签21. 在Category(类别)列表中选择Add-ins22. 点击File菜单,将OpenFile命令(图标为字母O)拖动到之前Open命令所在位置.点击Project(工程)菜单,将AddFileToProject命令(图标为字母A)拖动到之前Add To Projec命令所在位置这样,VC6.0中无法打开文件和无法向工程中添加文件的问题就解决了2023-07-26 19:46:342
